こんにちは。Webライターのやまもとてつやです。
- 自分のツイートってみんな見てるのかな?
- TwitterアナリティクスのCSVデータをダウンロードしたけど文字化けして分析できない!修正できないの?
- いちいち、同じ手順で文字化けを修正したくないんだけど……。
当記事では、上記の疑問に対してお答えします。
『Twitterアナリティクス』を使えば、自分のツイート内容に対する他のユーザーの反応を分析できます。
Twitterアナリティクスでは分析用のCSVデータもダウンロードできるので、結構便利なんですよね。
しかし、普通にCSVデータを開くと文字化けして見れません。
そこで当記事では、
- Twitterアナリティクスとは何か?
- Twitterアナリティクスの入り方とCSVデータのダウンロード方法
- CSVデータの文字化け修正方法(Excel・Googleスプレッドシート・メモ帳)
について解説します。
これからTwitter分析を始める方も、CSVデータの文字化けに悩んでいる方もぜひ1度読んでみてください。
Twitterアナリティクスで、自分のツイートに対する反応を分析できる
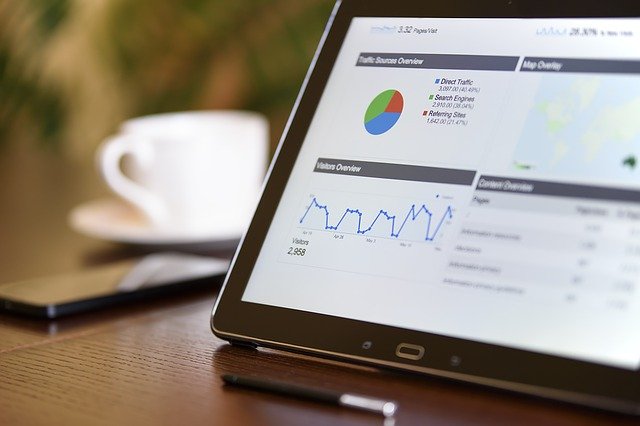
Twitterアナリティクスは、自分のツイートに対する反応を分析できる無料ツールです。
Twitterユーザーなら誰でも使えます。
主に分析できる内容は以下3つです。
- どのツイートがよく見られているか(インプレッション)
- どのツイートがいいね・リツイートされているか(エンゲージメント)
- どのツイートからのリンクがクリックされているか(URLクリック率)
Twitterにおける自分の影響力を伸ばすためには欠かせません。
TwitterアナリティクスでCSVデータをエクスポートする手順
では、Twitterアナリティクスに入ってみましょう。
ホーム画面の左側サイドバーにある3点リーダーのマークをクリックします。

クリックしたら、[アナリティクス]をクリックします。
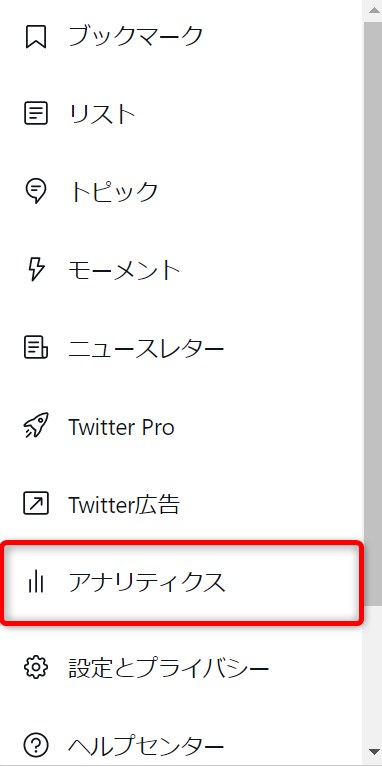
新しいタブに切り替わるので、左上の[ツイート]をクリックしてみましょう。

ツイートアクティビティ画面に切り替わります。
右側に[過去28日間]と[データをエクスポート]というボタンがあります。

[過去28日間]では、エクスポートするデータの期間を設定できます。
[データをエクスポート]ボタンでは、以下の2種類が選べます。
- By Tweet:投稿されたツイートごと
- By Day:日別に投稿したツイートの総数ごと
By Tweetでエクスポートしてください。
エクスポートはできましたが、CSVデータを開くと文字化けしています。
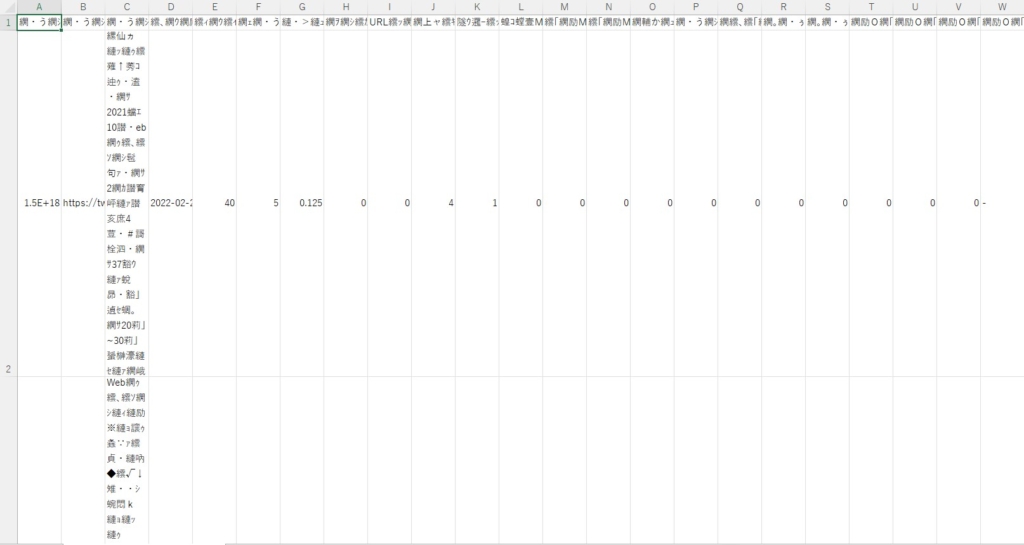
【全部で3つ】TwitterアナリティクスのCSVデータの修正方法
TwitterアナリティクスのCSVデータの修正方法を解説します。
方法は全部で3つあるので、自分の環境に合わせて使い分けてみてください。
- Excelのパワークエリ
- Googleスプレッドシート
- 「メモ帳」アプリ
それぞれ解説します。
方法①:【オススメ!】Excelのパワークエリで開く
TwitterアナリティクスのCSVデータ文字化け修正方法のオススメはExcelです。
「いやいや、さっきExcelで開いたら文字化けしたじゃないですか……。」
と、思われますが、データの開き方が違います。
パワークエリ(Power Query)を使えば文字化けせずに見られます。
しかも、あらかじめ指定したフォルダに入れておけば、追加データも文字化けしません。
手順は下記の通りです。
CSVデータを入れておくフォルダを作成します。
Excelを開き、新規ブックを作成します。
[データ」→[データの取得]→[ファイルから]→[フォルダーから]の順に選び、STEP2で作成したフォルダを選びます。
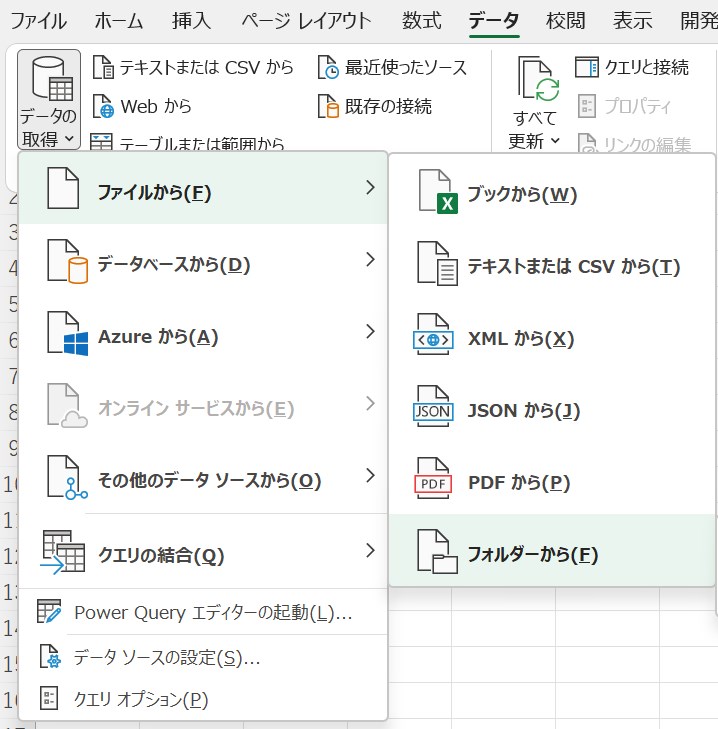
下部の[結合]→[結合および読み込み先]の順にクリックします。
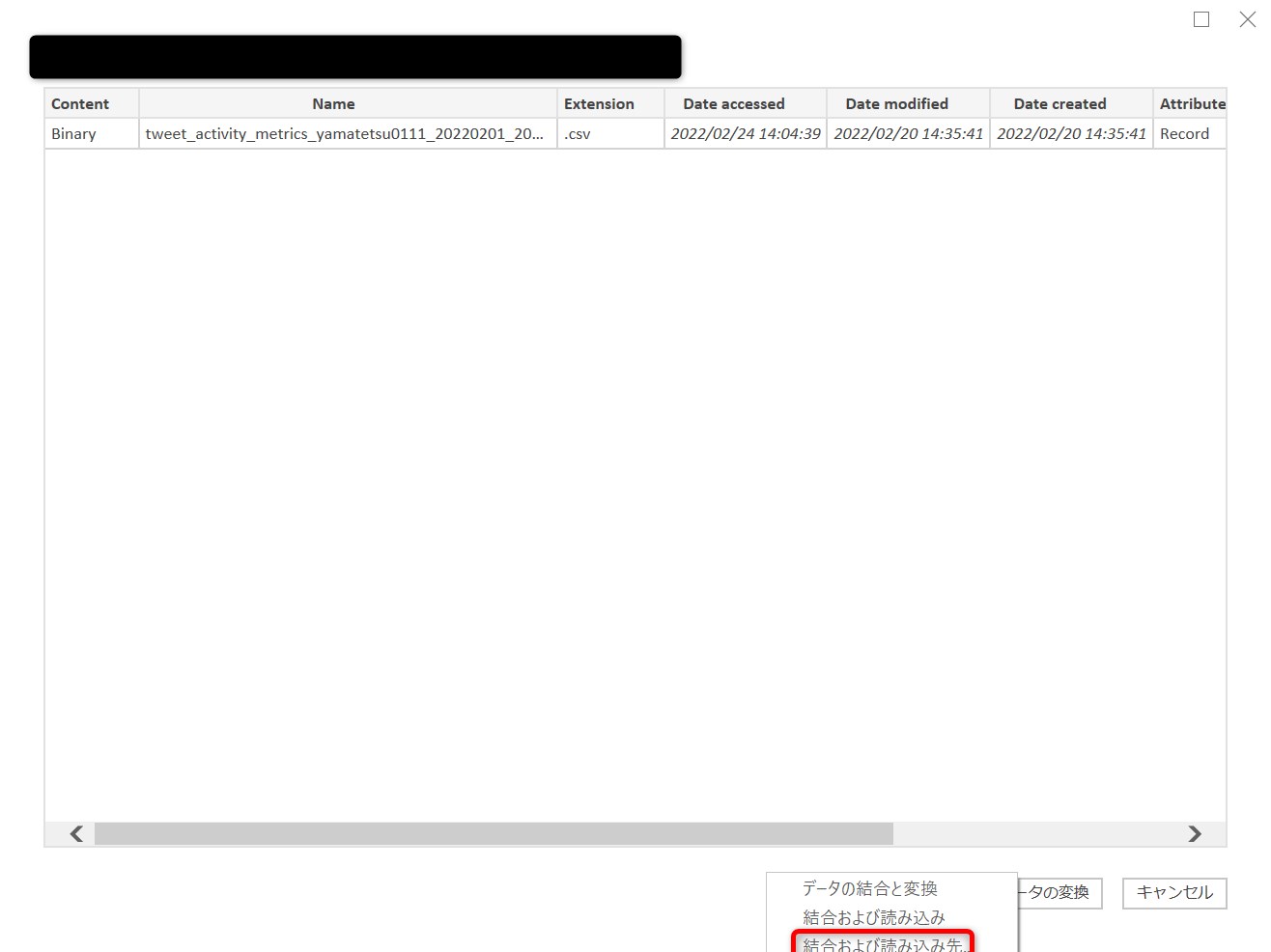
文字化けしていたら、[元のファイル]の項目が[65001:Unicode(UTF-8)]になっているか確認してください。
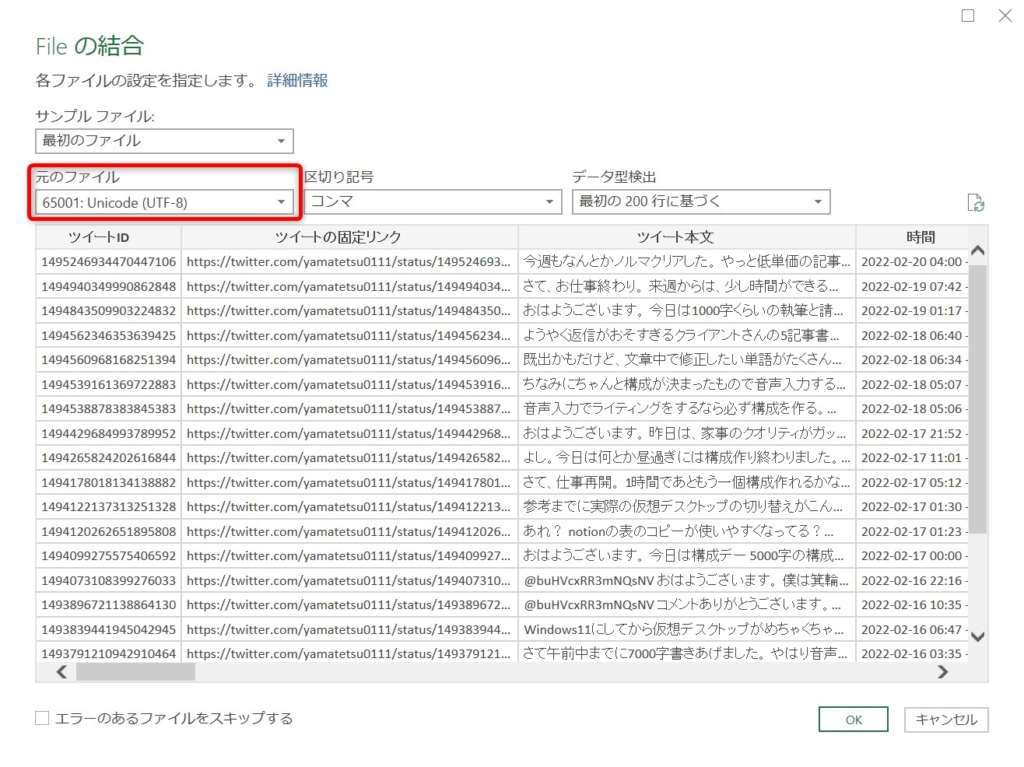
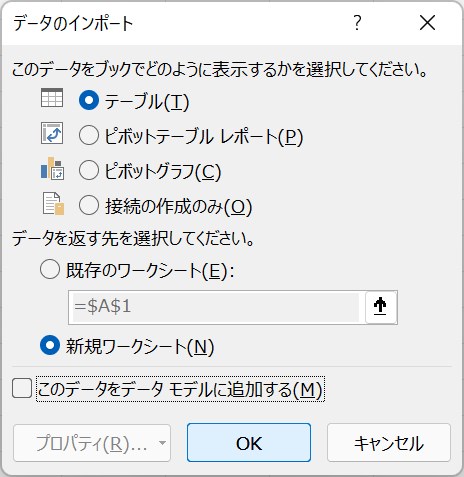
デフォルトは新規のテーブルが、新しいシートに組み込まれます。
変更したい方は、それぞれ変更してください。
見出しもツイート本文も文字化けしていません。

追加データがあれば、フォルダに入れて[クエリ]→[更新]すればOKです。
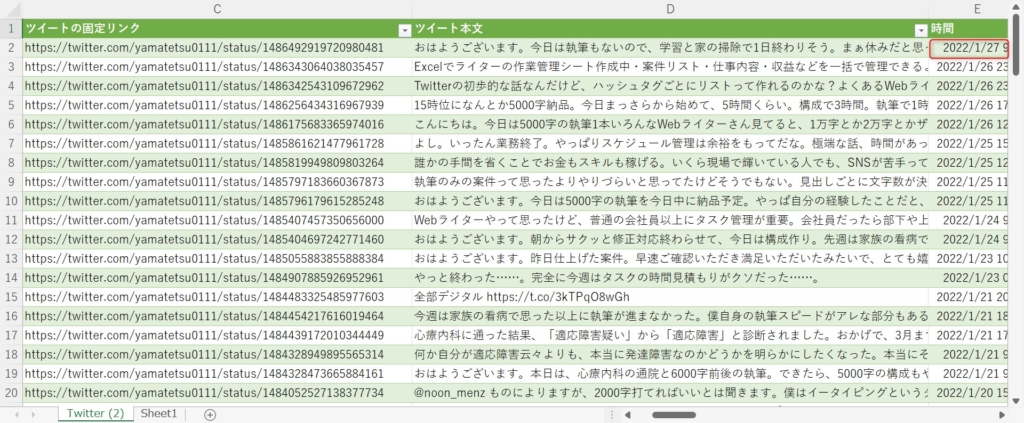
今までは2月分でしたが、1月分を入れても文字化けしていません!
初期設定が面倒ですが、一度やってしまえばあとは追加データをフォルダに入れるだけでカンタンに文字化けが修正されます。
ただし、パワークエリはExcel2016以降のバージョンじゃないと使えません。
方法②:Googleスプレッドシートで開く
Excelではなく、Googleスプレッドシート派という方もいると思うので、こちらの手順も解説します。
新規でも既存でもOKです。
[ファイル]→[インポート]の順に選択します。
右端の[アップロード]を選択し、該当ファイルを選びます。
[インポート場所]は[現在のスプレッドシートを置換する]でOKです。(出力先は適宜変更できます。)
追加データがあれば、もう一度同じ手順をふまないと見れません……。
方法③:「メモ帳」で文字コードを修正して保存する。
参考までに、従来の「メモ帳」アプリを使用して文字化けを直す方法も紹介します。(画像は割愛します)
CSVデータを右クリックし、[プログラムから開く]でメモ帳を選びます。
文字化けされていなかったら、[ファイル]から[名前を付けて保存]をクリックします。
画面下部の文字コードを、「UTF-8」から「ANSI」に変更して保存します。
警告メッセージを無視して、OKボタンを押します。
文字化けせずに表示されます。
Excel2016以前では、この手順をふまないとExcelでは開けません。
正直、Excelのバージョンアップをおすすめします!
まとめ
以上、Twitterアナリティクスの文字化け修正方法を解説しました。
「メモ帳」と「Googleスプレッドシート」の場合は、同じ手順をふまないと新しいCSVデータが見れません。
Excelのパワークエリなら初期設定だけで、常に文字化けせずにCSVデータが見られます。
ぜひやってみてください。
以上、やまもとてつやでした。

