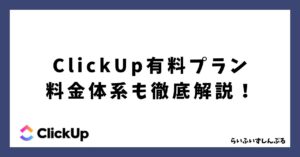こんにちは、RPAライターのやまもとてつやです。
- ClickUpのSpaceで何ができるの?
- 設定項目が多すぎて、どうすればいいかわからない。
当記事では、上記のような疑問にお答えします。
前回の記事で、ClickUpに登録できた方。おめでとうございます!
ですが、始めたのはいいけど肝心のSpaceがよくわからないという方も多いのではないでしょうか。
でも、安心してください。
ClickUpを使うコツは、Spaceの設定をしっかりやることです。設定さえちゃんとやれば、タスクの入力がすごく楽になります。
僕も、仕事や家族などのSpaceをそれぞれ設定したら、かなり使いやすくなりました。
当記事で、Spaceでできる設定を解説します。
- ClickUpのSpaceでやるべき設定がわかる。
- ClickUpの階層構造がわかる。
- Spaceで必須のAppsを設定できるようになる。
ぜひ1度読んでみてください。
【前提】ClickUpの階層構造
ClickUpは以下の5つの階層でできています。
- Space:部門やテーマといった全体の大きなカテゴリやセクション。たとえば、ライターや本業、家族など。
- Folder:Listの集まり。テーマごとのカテゴリ分けに使え、複数設定できる。
- List:Folder内で設定できるTaskの集まり。ライターだったら、営業リストや執筆リストなど具体的なTaskを集めたもの。
- Task:具体的な作業内容やアクション。記事を書くなど。
- Subtask/Checklist:Taskをさらに小さく作業項目や、確認事項をまとめたもの。
上記の階層のうち、Folderは使っても使わなくてもOKです。
Spaceで最優先で設定する項目
まずは最優先で設定する以下4つの項目をまとめました。
- Task Statuses
- ClickApps
- Default settings for views
- Shared With
Task Statuses
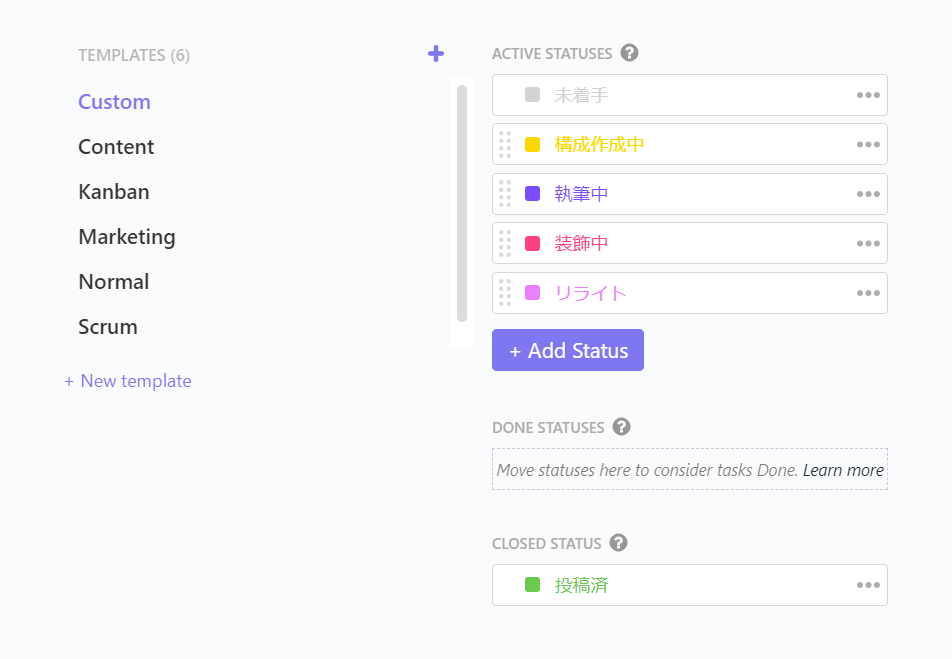
Task Statusesはタスクの進捗がわかりやすくなる機能です。
たとえば、画像のようにブログであれば
- 構成作成中
- 執筆中
- 装飾中
など、ステップごとにステータスを変更できます。
Task Statusesを使えば、何をしているのか?どの作業が終わっているのか?が一目でわかります。
ステータスはSpaceにあわせてカスタマイズもでき、よく使うステータスはテンプレート化も可能です。
また、左側には運営側で用意したテンプレートもあります。
業種別に揃っているので、どう設定して良いかわからなければ、一度確認するのがオススメです。
ClickApps
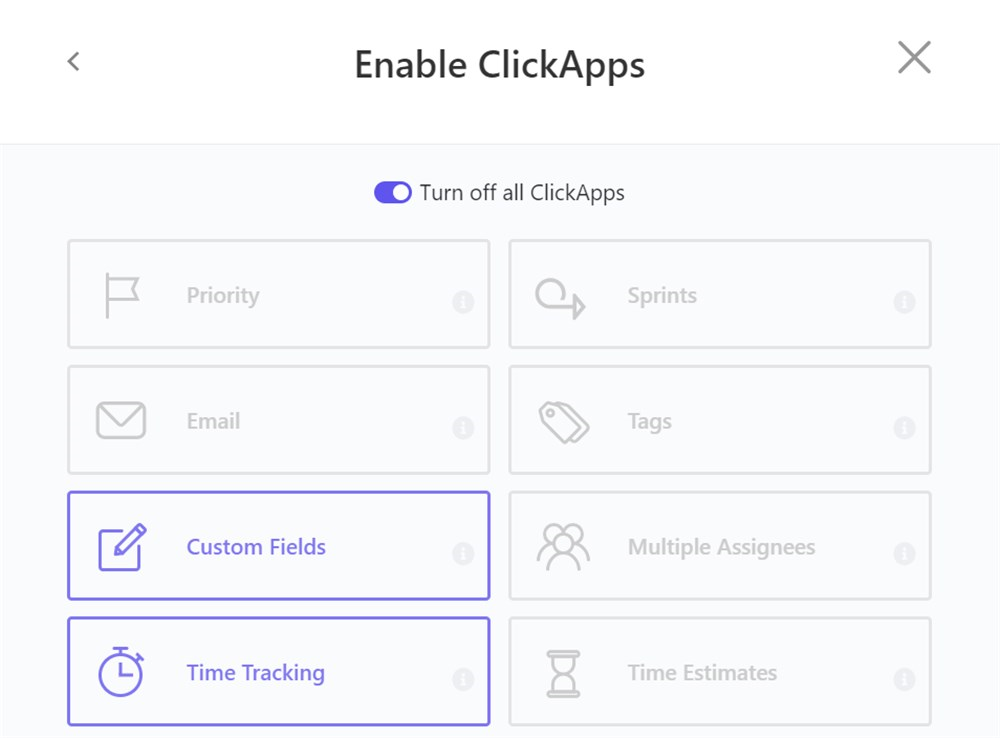
ClickAppsを使えばタスク管理をより自分好みにカスタマイズできます。
主なAppsには以下があります。
- Tags(タグ)
- Priority(優先度)
- Time Tracking(時間測定)
ClickAppsを活用すれば、タスク管理に必要な機能だけを選んで使うことが可能です。
シンプルにタスクをやったかやっていないかだけで管理してもいいし、優先度やタグ付けで細かく管理してもいいでしょう。
しっかりカスタマイズすれば、不要な情報に迷うことなくスムーズにタスク管理を進められます。
また、Email(メール)やTime Estimates(時間の見積もり)を使えば、さらに細かく設定可能です。
自分の作業スタイルやチームのニーズに合わせて、最適な環境を作ってみてください。
Default settings for views
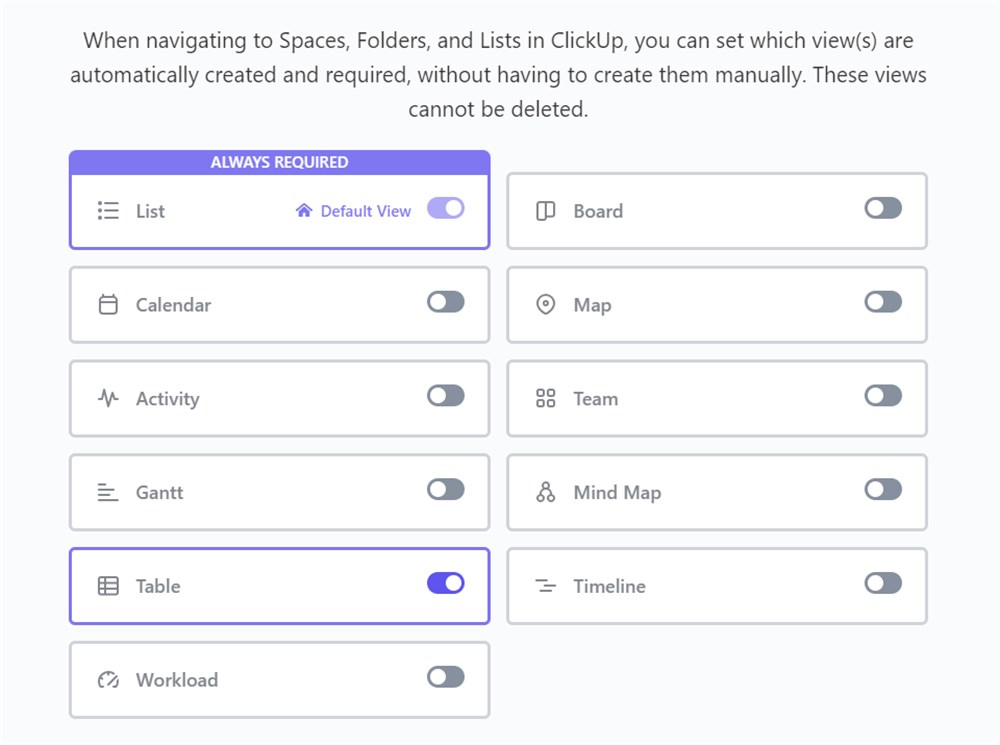
Default settings for viewsでは、タスクをどのように表示するのかを設定します。
基本はList(リスト)形式で、タスクを一覧でみたりBoard(カンバン)形式でタスクの流れを視覚的に追ったりするのも可能です。
オススメはGantt(ガントチャート)形式で、タスクの期間や進行状況を確認できます。
また、Mind Map(マインドマップ)形式として見ることも可能です。
タスクをマインドマップとして見るだけではなく、Spaceを起点にマインドマップを描くことで見逃していたタスクやアイディアが浮かびます。
状況に応じてDefault settings for viewsをうまく設定すれば、自分やチームの作業スタイルに合った最適なタスク表示が実現できるでしょう。
なお、GanttやMind Mapは無料版だと使用回数に限りがあるので注意してください。
Shared With
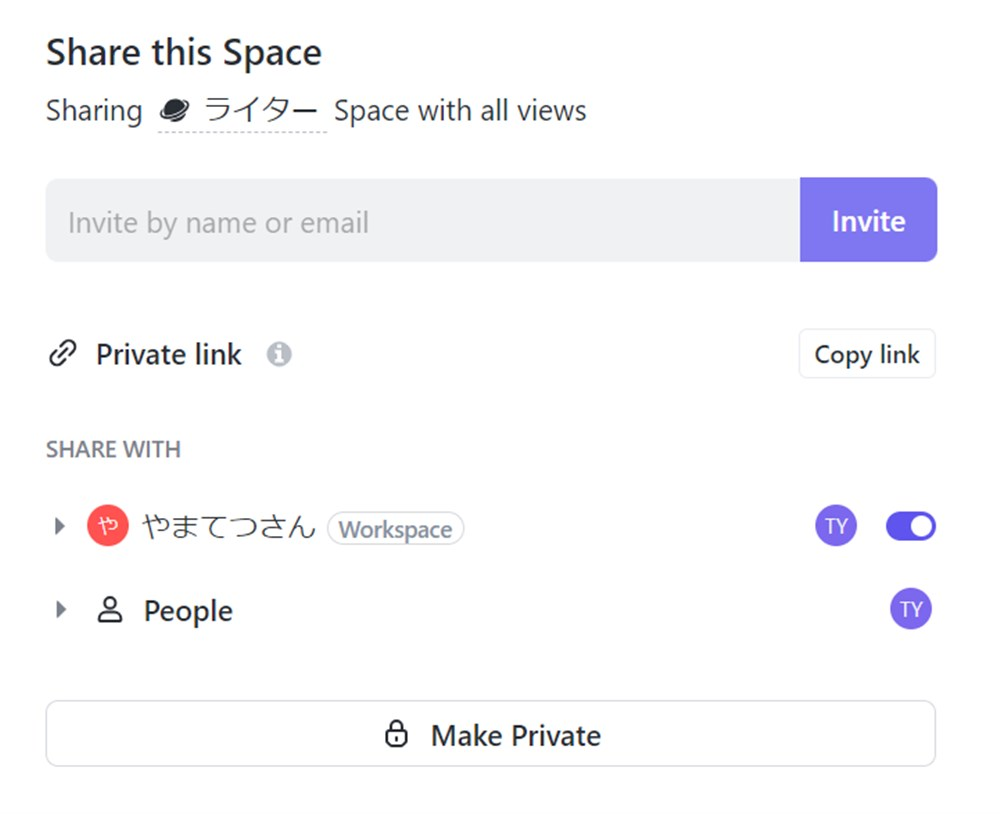
Shared Withは、Spaceを共有するために使う設定項目です。
個人で使う分には設定は不要ですが、チームや組織で使うなら必ず設定してください。
設定すれば、必要なメンバーのみに情報や進捗状況を共有できます。
Spaceで優先度の低い設定項目
ここからはそこまで優先度は高くない設定項目です。
基本的にはわかりやすい内容であればこだわる必要はないでしょう。
Space Name
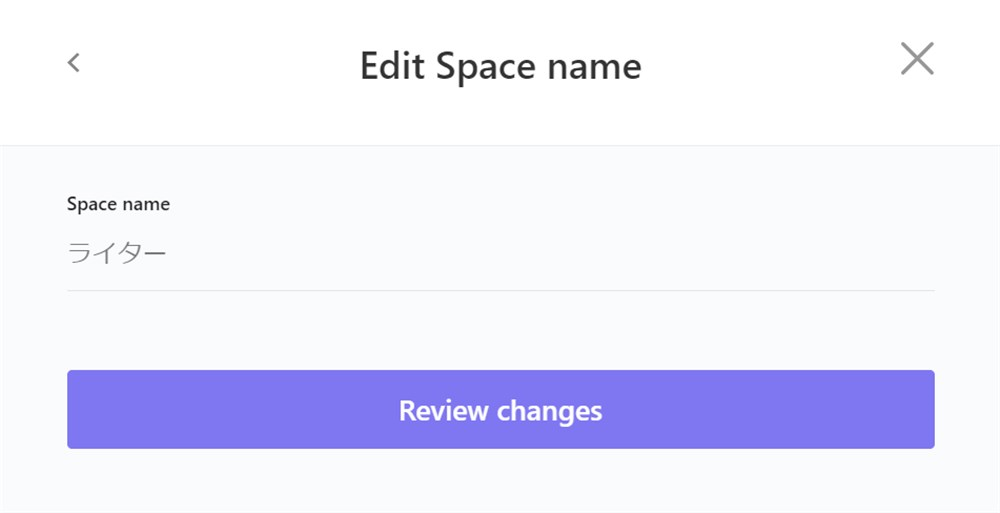
作成したSpaceの名前を変更できます。
設定は自由で、特別な制約や必要条件はありません。
自分がわかりやすいように、プロジェクト名やテーマ、カテゴリーに合わせて決めればOKです。
チームで使用しているSpaceであれば、あらかじめメンバーに共有するのを忘れないでください。
Owner
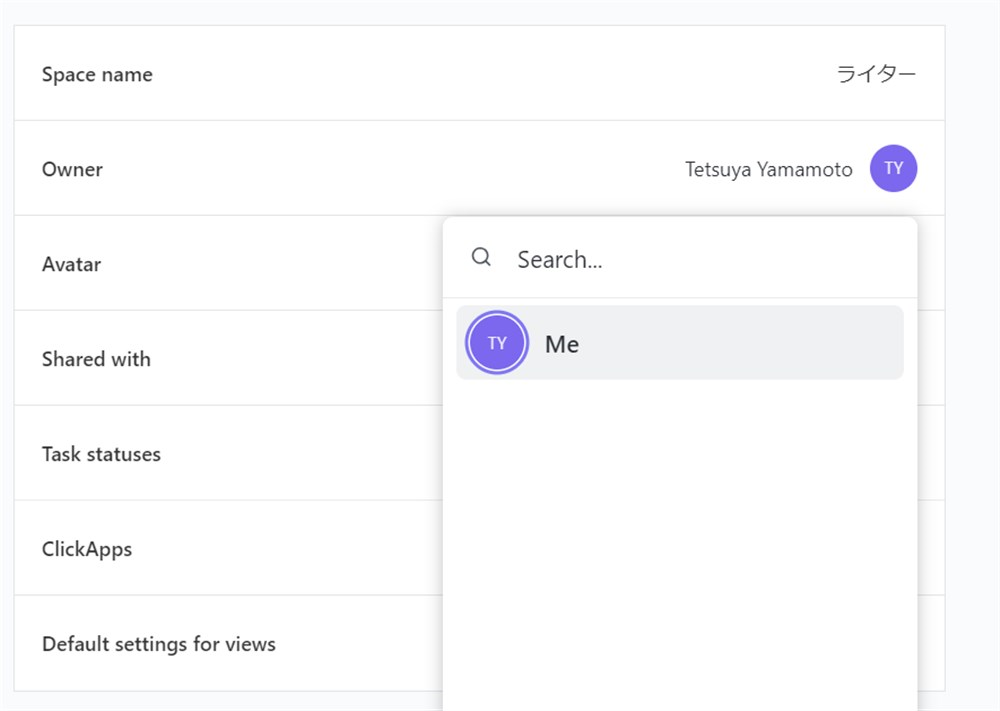
Spaceの管理者を指定する項目です。
Ownerには、
- Task statusesの変更
- ClickAppsの追加・削除
- メンバーの追加・削除
など、Spaceを管理できる権限を持っています。
ただ、個人で使用していたり特定の人のみ管理したりしている場合は、優先度は高くありません。
チームでの利用時に、誰がSpaceの管理者なのかはハッキリしておくといいでしょう。
Avatar
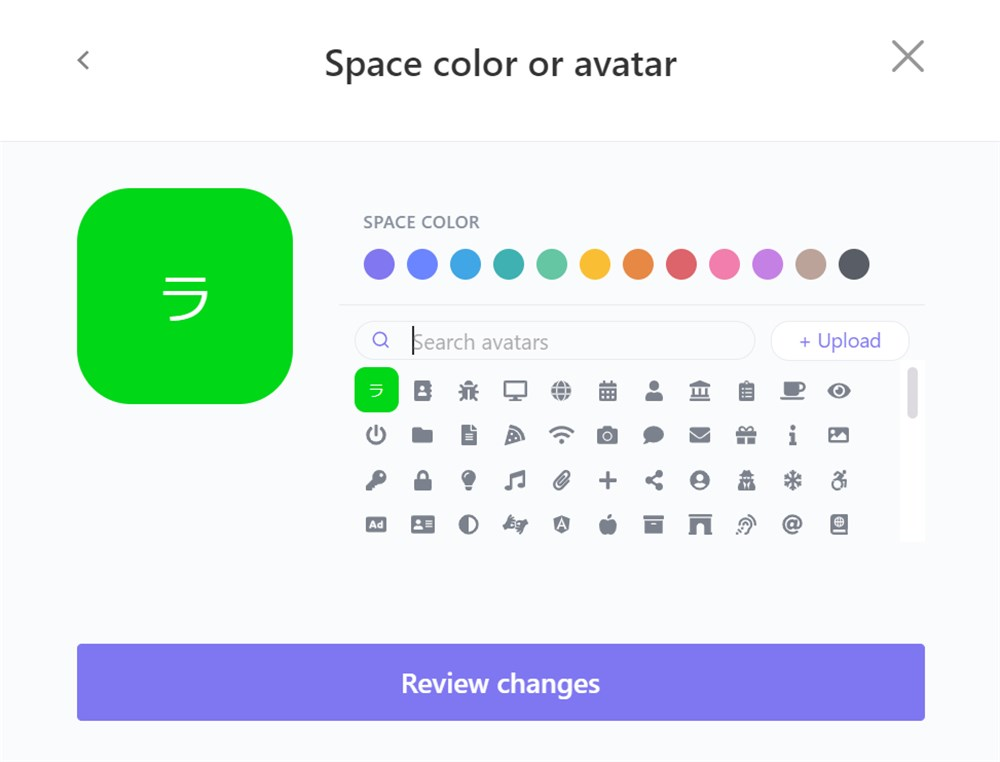
いわゆるアイコンです。
色を変えたり、特定の画像へと変更できたりします。
Avatarは一目でそのSpaceが何なのかを示す役割があります。
もちろん、デフォルトのアイコンをそのまま使っても良いですが、自分の好きな画像やアイコンをアップロードするなどのカスタマイズも可能です。
個人利用であれば、完全に好みです。
Spaceを設定したら、タスク管理が楽になる
ClickUpではSpaceをしっかり設定すると、タスク管理がぐっと楽になります。
今回はSpaceの基本的な設定から、細かなカスタマイズ方法まで紹介しました。
特に、Task StatusesやClickAppsなど優先度の高い設定項目はタスク管理の効率化に直結します。
最初は基本的な設定から始め、徐々にカスタマイズするのがオススメです。
Spaceの設定ができたら、次はタスク管理の具体的な方法を学びましょう。
次の記事で詳しく解説しますので、楽しみにしてください!