こんにちは、RPAライターのやまもとてつやです。
- ClickUpを有料にすると、何ができるの?
- 料金はいくら?
- 導入して何か効果があるの?
当記事では、上記のような疑問にお答えします。
ClickUpは無料プランでも、数多くの機能やビューを利用でき効率的にプロジェクト管理が可能です。
なので、わざわざ有料プランにするメリットを感じにくいのではないでしょうか?
また、有料プランもいくつかあるため、どのプランを選ぶべきかわからないのも無理はありません。
そこで当記事では、実際に筆者が有料プランを使ってみた感想を書いてみました。
ClickUpの無料版と有料版との違いやどのプランでどれだけの機能を活用できるのか、そして肝心の料金まで徹底的に調べています。
これからClickUpを導入しようと考えている方や、有料プランに移行するか迷っている方は必見です。
ぜひ1度読んでみてください。
- ClickUpの無料プランと有料プランの違いがわかる。
- 有料プランの選び方がわかる。
無料プランは多くの機能に回数制限がある
前提としてClickUpは無料プランでも多機能で使いやすいため、タスク管理をするだけなら無料でも全然構いません。
しかし、無料プランでは、ほとんどの機能に回数制限が設けられています。
たとえば、プロジェクト管理に必須のガントチャート。無料プランでは、100タスク分しか作成できません。
100を超えると、新しいタスクを加えるためには既存のタスクを削除しなければならないため、過去のタスクでどれだけ時間がかかったのか?を計測できなくなります。
また、目標管理機能である「Goals」やアイディアの整理に便利なマインドマップも同様です。
上記のような回数制限があるため、無料プランではClickUpを100%フル活用するのは難しいでしょう。
とはいえ、この回数制限を避けるために、別のツールを利用するのはハッキリ言ってナンセンスです。
ClickUpには「すべてのツールをClickUpにまとめる」というコンセプトがあります。
別のツールを使うために余計にブラウザを開いたりPCにアプリをインストールすると管理が煩雑になるためオススメできません。
ClickUpの有料プランを試してみた。
実際にClickUpの有料プランを試して感じた2つのことを解説します。
仕事だけでなくプライベートも管理できるようになった
ClickUpの有料プランに移行してから、本業以外にもプライベートの日常や家族のことなどもしっかり管理できるようになりました。
Unlimitedプラン以降では、利用できるSpaceやListの数が大幅に増えるため、様々なプロジェクトを管理できるようになります。
たとえば、家族であればゴミの日が何曜日なのか?掃除をいつやるか?などです。
これが管理できるようになり、妻の小言が減ったのが僕にとって大きなメリットです(笑)。
さらに、前述のGoalsやガントチャートのような回数制限のある機能も制限が解除されます。
様々なプロジェクトを抱えている管理職の方であれば、無料プランで用意されている5つのSpaceだけでやりくりするのは正直難しいです。
有料プランにして、あらゆるプロジェクトを管理できるメリットは大きいのではないでしょうか。
ClickUp内で仕事が完結できるようになった
ClickUp内で仕事が完結できるようになったのも、僕にとっては大きいですね。
有料プランへ移行すると、Google DriveやOneDriveなどの外部のストレージサービスとも連携できます。
たとえば、執筆のタスクでGoogleドキュメントのリンクを貼れば、ClickUp内で編集が可能です。
同様に、ブログのページビューなどの分析にスプレッドシートが必要であれば、タスク内にスプレッドシートのリンクを貼ることでClickUp内で分析できます。
つまり、ブラウザのタブを切り替える必要がなくなるため、作業効率が大幅に向上しました。
余計なタブを開くことなく、外部のサービスとの連携をスムーズに行えるのは、有料プランの大きなメリットの一つと言えるでしょう。
ClickUpが用意している各種有料プラン
では、ClickUpが用意している各種有料プランと特徴について解説します。
Unlimited
Unlimitedプランは、小規模チーム向けの有料プランとして位置づけられており、多くの機能が無制限で利用できます。
特に、タスク管理の核となるガントチャートを無制限で利用できるのが一番大きなメリットです。
僕のようなライターであれば納期管理も重要となるため、タスク内容や納期が一元管理できるガントチャートを活用できるのは助かりますね。
また、Unlimitedプラン以降はチャットで不明点を聞けます。
使い方のわからない機能をチャットで聞けるのは、便利ですね。
Business
Businessプランでは、Unlimitedプランに加えてGoogleアカウントでのシングルサインオンが可能になります。
いちいち、メールアドレスとパスワードでログインしなくてもよくなるので、これだけでも楽になりますね。
また、アイディア出しや情報の整理に欠かせないマインドマップも無制限で使えます。
他社のマインドマップツールは、無料プランだと2-3個しか作成できません。
ClickUpで思う存分マインドマップが利用できるのは、大きなメリットといえるでしょう。
Business Plus
Business Plusプランは、Businessプランの機能をベースにさらなる拡張機能が追加されたプランです。
個人で利用する分には、オーバースペックなのであまり使用することはないでしょう。
Enterprise
大手企業向けに作られたのがEnterpriseプランです。
Microsoftアカウントでシングルサインオンができるのも、このプランだけになります。
このプランも個人利用を想定していないため、オーバースペックになるでしょう。
ClickUpの有料プランの料金体系
料金体系は下記になります(1ドル=約150円として)
| プラン | Unlimited | Business | Business Plus |
|---|---|---|---|
| 年払い | 5ドル(約750円) | 12ドル(約1,800円) | 19ドル(約2,850円) |
| 月払い | 9ドル(約1,350円) | 19ドル(約2,850円) | 29ドル(約4,350円) |
どうしても不安ならカスタマーサポートに連絡すれば無料体験できる!
ClickUpの有料プランは非常に使いやすいですが、それでも「実際に使ってみないとわからない」というのも無理ありません。
そこでオススメなのが、カスタマーサポートに直接連絡を取ることです。
実は僕も最初は有料プランどうかなぁと思っていました。
そこで、ダメ元でカスタマーサポートに連絡したところ「Unlimitedプランなら15日間無料でお試しできます」と返信があったので、早速試してみました。
また、ClickUp登録後に受け取るメールの中にも無料体験のキャンペーンが行われていることがあります。
この2つの方法で、有料プランのお試しが可能です。
短期間ですが、気に入ったら有料プランに切り替えるのもアリでしょう。
有料プランへの移行方法
有料プランへの移行方法を下記にまとめました。

画面右上にあります。
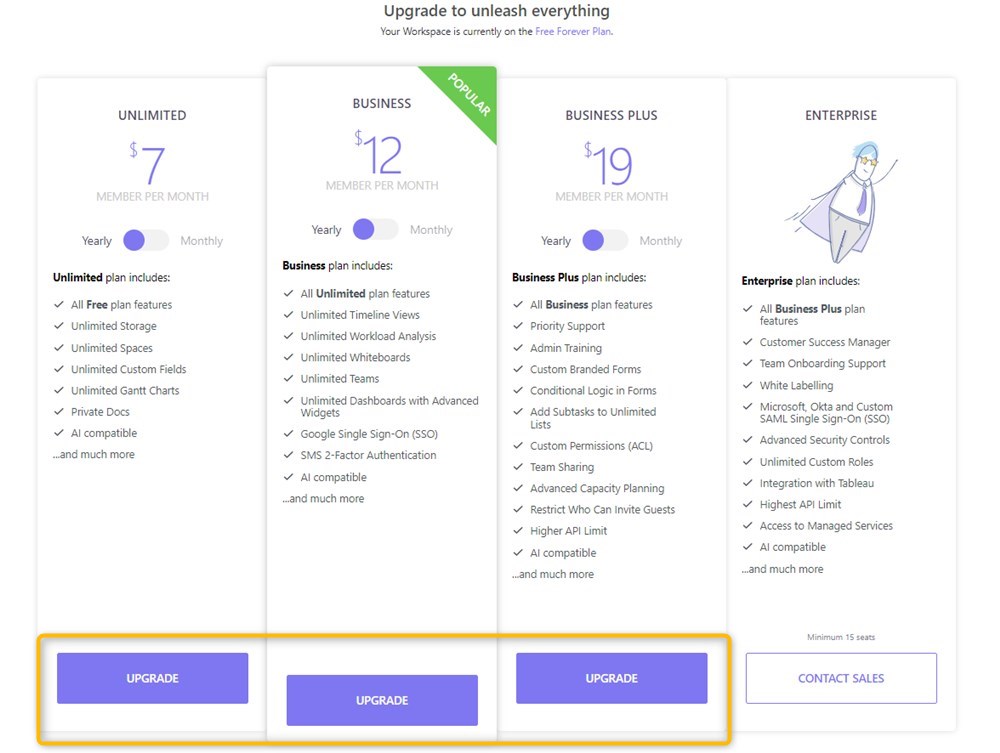
上のYearlyとMonthlyのボタンをクリックすると年額プランか月額プランを変更できます。
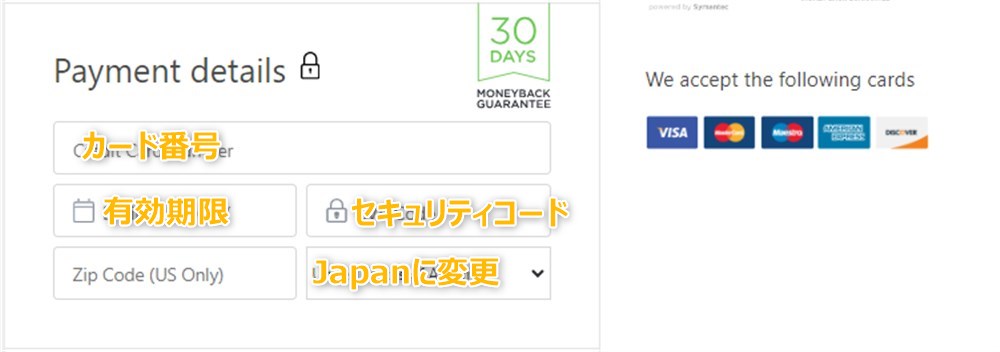
JCBは利用できません。

まとめ:ClickUpをフルに使いこなすなら有料プラン1択!
ClickUpは無料プランでも、かなり使えますが有料プランを使うとその真髄が見えてきます。
特にUnlimitedやBusinessプランは、機能の制限撤廃や外部ストレージとの連携など、作業効率を格段に上がる要素が満載です。
もちろん、最初から有料プランに切り替えるのは不安だと思うので、まずは無料体験を利用するか月額プランで1ヶ月だけ試すなどプランを見極めてから利用しましょう。
もし、有料プランに興味があれば、こちらからClickUpを体験してみてください。
ClickUpは、あなたの日常を劇的に変えるかもしれませんよ。
コメント