こんにちは、RPAライターのやまもとてつやです。
- Webライターはブログを始めたほうがいいと言われるけど、どうして?
- ブログを始めると何かいいことあるの?
- オススメのブログを教えてほしい
当記事では、上記のような疑問にお答えします。
「Webライターなら今すぐブログを作ろう!」
って言われても、何でブログをやらなきゃいけないのかわからないですよね。
ブログといってもアメブロなど色々なブログサービスがあるので、どのサービスがいいのか迷います。
昔の僕もそうでした。
ですが、ブログのおかげでWebライターとして月に5〜10万ほど稼げでいます。
ブログがなかったら、Webライターができなかったと言っても過言ではありません。
そこで当記事では、Webライターがブログを始めたほうがいい理由をメリット・デメリット含めて解説します。![]()
- Webライターがブログをはじめる理由
- ブログを始めるメリット・デメリット
- オススメのブログサービス
できるだけ分かりやすく解説いたしますので、ぜひ1度読んでみてください。
Webライターがブログをやるメリット

まずはWebライターがブログをやるメリットについて解説します。
メリットは下記の3点です。
- ポートフォリオとしてクライアントに提示できる
- アフィリエイトで別の収入源を確保できる
- 発注者になれる
それぞれ詳しく解説します。
ポートフォリオとしてクライアントに提示できる
ブログの記事をポートフォリオとして提示できるようになります。
そもそも初心者の場合、実績が無いので案件が取れません。
ブログで文章力をアピールすれば案件が取れるようになるでしょう。
もっといえば、Webライター案件のほとんどがWordpressでの入稿です。
実際に自分でWordpressを動かして操作を理解しておけば、入稿に困りません。
また今までの記事をポートフォリオとしてまとめておけば、クライアントからの信頼度もあがります。
僕の事例をお伝えすると、日頃使っているタスク管理ツールの解説記事を提示して案件を獲得しました。
そのクライアントからは、月に2~3本ほどSEO記事や、別でレビュー記事の依頼もいただいています。
今も変わらず継続中で、ブログはWebライターの武器だと感じました。
Webライター以外の収入源が確保できる
ブログがあればWebライター以外の収入源も確保可能です。
代表的なのは、アフィリエイトですね。
アフィリエイトは、記事内で商品やサービスを紹介し、購入されたら売上の何%かをもらう仕組みです。
Webライター1本だと収入が不安定なので、結構メンタルがしんどくなるんですよね……。
複数の収入源を作ることでメンタルが安定するなら、アフィリエイトに挑戦して損はありません。
発注者になれる
自分のブログに書いて欲しい記事をクラウドソーシングに発注して記事を書いてもらいましょう。
提案文や納品された記事を読めば、
- 自分の提案文や文章とどう違うのか?
- なぜ、このライターを選んだのか?
など発注者として判断できるようになります。
ちょっとしたディレクター体験ですね。
提案文がちゃんと書ければ受注確率も格段にあがりますし、自分の文章で何がダメなのかも気づけるようになります。
ちなみに、僕が初めて募集して思った感想や気付きはnoteに書いているので、参考にしてください。
Webライターがブログをやるデメリット

ブログをやるデメリットについても解説します。
デメリットは以下3点です。
- 中途半端な記事では逆効果になる
- 本業やWebライターとの両立が難しくなる
- サービス閉鎖リスクがある
デメリットの回避方法を含めて詳しく解説しますね。
中途半端な記事では逆効果になる
中途半端な記事では逆効果になります。
クライアントは記事を通して、基礎的な文章力を見ます。
誤字脱字はもちろん、別の記事からコピペしたような薄っぺらい記事では受注されません。
常に誰かに見られていると思って、ブログを書くのが鉄則です。
時間をかけて、ひとつひとつ丁寧に作り込めば、ポートフォリオとしての信頼性が高くなります。
本業やWebライターとの両立が難しくなる
本業やWebライターとの両立も難しくなります。
ただでさえ忙しいのに、ブログも始めたら毎日徹夜になるかもしれません。
そこで、オススメなのがタスク管理ツールです。
タスク管理ツールを使ってすべきことをまとめ、粛々とやれば、両立できるようになります。
ちなみに僕がオススメするタスク管理ツールはTickTickです。
サービス閉鎖リスクがある
最後はサービス閉鎖リスクです。
ブログを開設するには2つの方法があります。
1つは『アメブロ』などのブログサービスを使う方法。
もう1つはサーバーを借りてWordPressを作る方法です。
前者は何らかの理由でサービスが終了すると、今まで書いた記事がすべて無くなります。
ブログを始めるなら、ぜひWordPressで作りましょう。
WordPressをConoHa Wingで作ってみる
じゃ、WordPressを作ってみようって思っても、どうやって作ればいいのかわからないかと思います。
WordPressブログを作るには、サーバーを借りなければいけません。
と言われても「どのサーバーがいいの?」ってなりますよね。
手前味噌ですが、このブログはConoHa Wingというレンタルサーバーで作りました。
なぜConoHa Wingを選んだのかは下記の通りです。
- 15分くらいで、WordPressを作れる
- とにかく速くて安い
- 有名ブロガーも使っている
昔、僕は別のレンタルサーバーを使っていましたが、表示も遅くコストが今よりも割高でした。
WordPressを作るにしても、Whois情報を入力したりドメインの設定があったり、1時間ぐらい四苦八苦してたのを覚えています。
しかし、Conoha Wingなら以下の5ステップでWordPressがすぐに作れます。
- アドレス・パスワード登録
- プランの選択
- 個人情報の入力
- 本人認証
- 支払い方法の選択
作るのもカンタンな上に、月額費用も安いんですよね。
当初、僕がConoHaWingを選んだのは単純に安かったからでしたが、あとになって多くの有名ブロガーが使っているのを知りました。
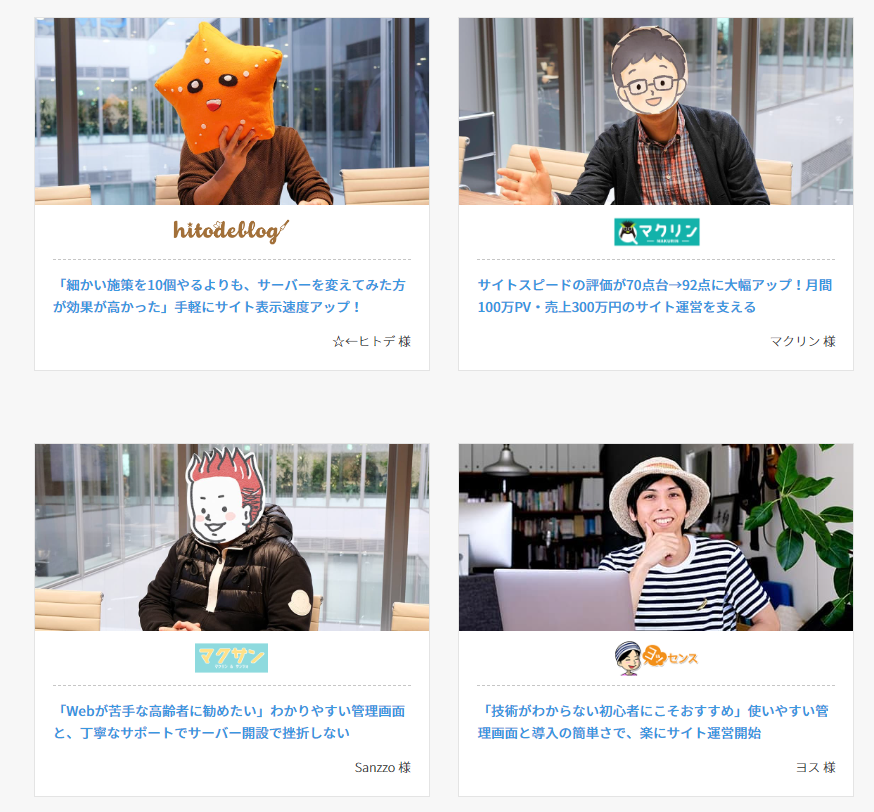
そうそうたる顔ぶれですよね。どの方も月に100万円以上ブログで稼いでいる猛者です。
【たった5ステップ】ConoHa WingでWordPressブログを作る方法
ConoHa WingでWordPressブログを作る方法を解説します。
どのプランを選べばいいか分からない方は、おすすめプランもあわせて解説します。
まずは、ConoHa Wing![]() の公式サイトにアクセスしましょう。
の公式サイトにアクセスしましょう。
下記画面が開くので、今すぐアカウント登録をクリックします(時期によってはセール情報が書いてある場合もあります)。
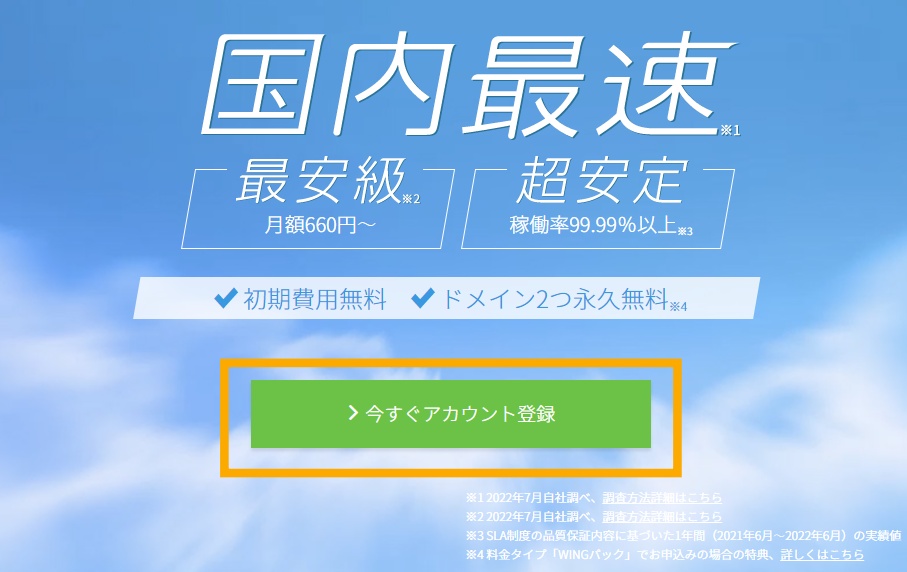
すると、下記画像が表示されます。
左側の初めてご利用の方にある入力欄に、登録したいメールアドレスと好きなパスワードを入力します。
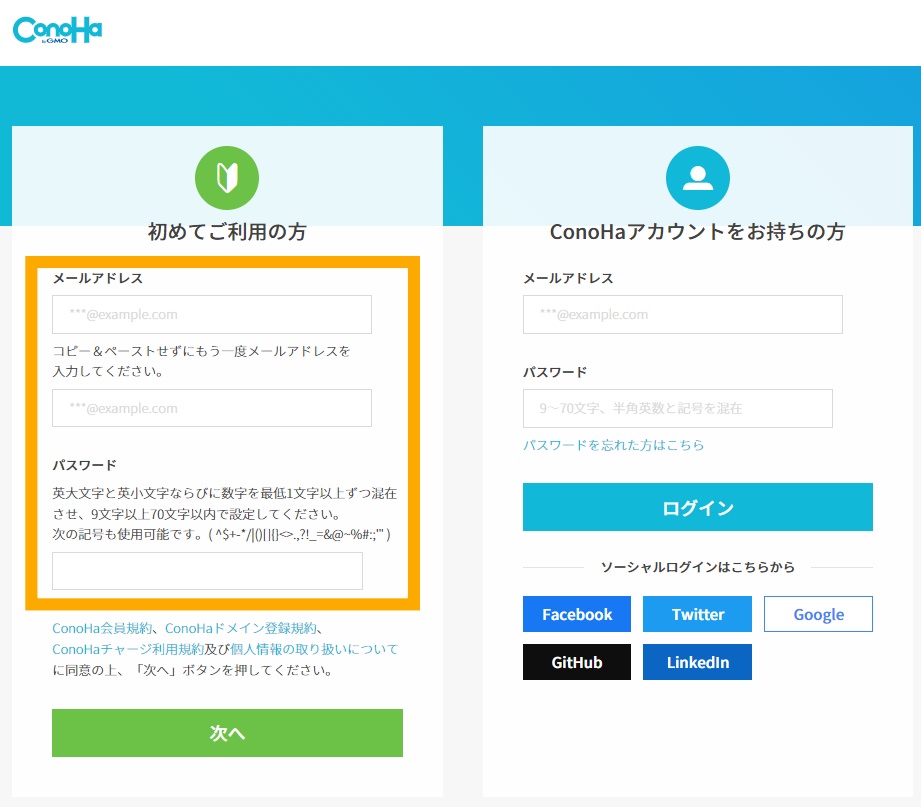
登録したメールアドレスとパスワードは管理画面へログインするのに必要です。
次にプランを選択します。
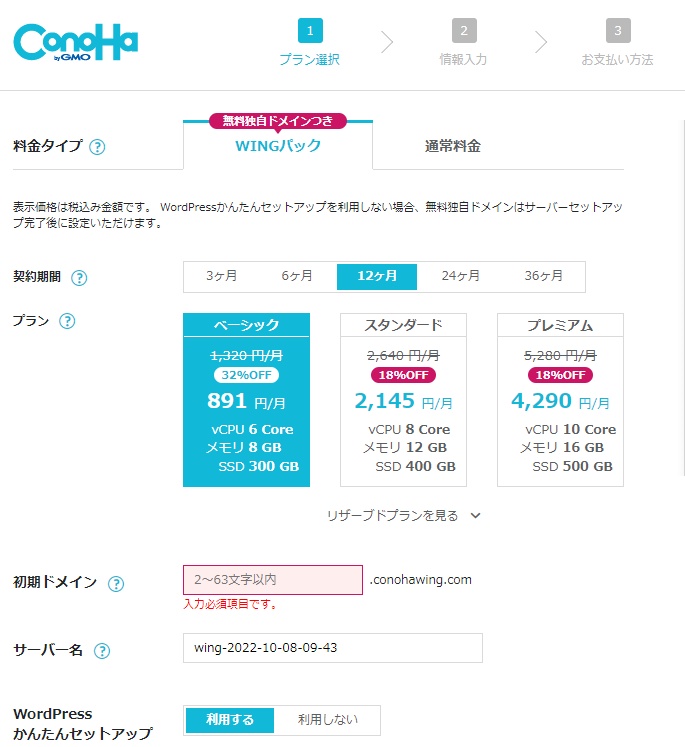
- 料金タイプ
オススメはWingパックです。
無料の独自ドメイン2つとサーバーがセットになったプランです。
契約中であればドメインは永年無料で使えます。
何らかの理由で特殊なドメインを使わない限りは、Wingパックでいいでしょう。
- 契約期間
3ヶ月から36ヶ月まで選べます。
長期間の契約ほど、割引が効くので12ヶ月以上での契約をおすすめします。
- プラン
ベーシック・スタンダード・プレミアムの3種類があります。
違いはサーバーの容量とメモリぐらいなので、ベーシックを選択しましょう。
企業レベルの大規模サイトでない限り、個人で300GB以上使うことはほぼありません。
ちなみに、画像が多いマニュアル系の記事を書くと1記事が大体3MBなので、300GBを使い切るには約1000記事書く必要があります。
- 初期ドメイン
ドメインはカンタンにいうとサイトの住所のようなものです。
このブログであれば「life-is-simple.blog」ですね。
ConoHa Wingでは、設定したドメイン.conohawing.comという形で作られますが、これは使いません。
好きなドメインを設定してください。
すでに登録されているドメインは使用できないのでオリジナルのドメインを設定してください(今回はavwxyzaで登録しました)
- サーバー名
特にこだわりがなければ、変更しなくてOKです。
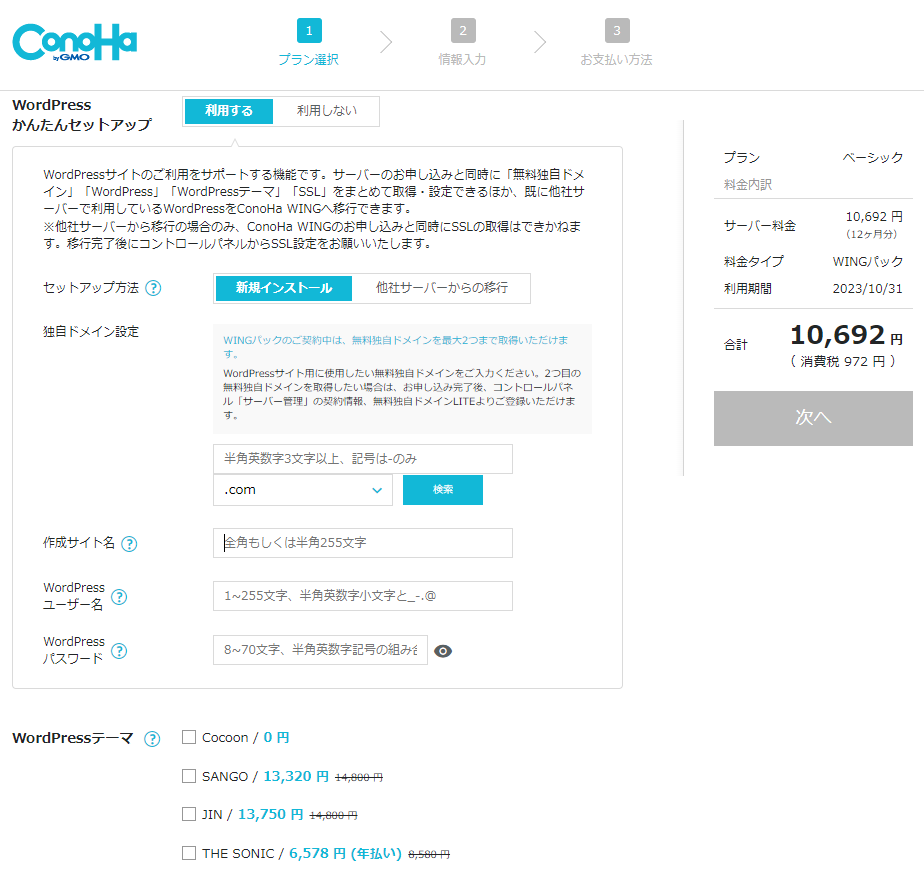
- WordPressかんたんセットアップ
サーバー登録と同時に、WordPressのセットアップもしてくれる便利なオプションです。
自分でセットアップをするとかなり大変なので、利用するを選びましょう。
- セットアップ方法
新規インストールを選んでください。
XServerやロリポップなど、他社サービスから乗り換える場合は「他社サーバーからの移行」を選びましょう。
- 独自ドメイン設定
ローマ字と数字の組み合わせで、独自のドメインを作ります。
これが作成するサイトのドメインになります。
使いたいドメインを入力したら「検索」をして、他の人が使っていないかを確認しましょう。
設定した独自ドメインは後から変更できないので、スペルミスに気をつけてください。
2つ目の無料独自ドメインを取得したい場合は、申込完了後にコントロールパネル「サーバー管理」の契約情報、無料独自ドメインLITEより登録できます。
- 作成サイト名
ここで入力した名前が作成するサイト名になります。
後から変更も可能です。
- WordPressユーザー名
WordPress管理画面へログインする際に必要なユーザー名です。
今後使うので、メモしておくのを忘れずに。
- WordPressパスワード
管理画面へのログインに必要なパスワードです。
ユーザー名と同じく、メモしておきましょう。
最後にオススメの設定を表にまとめました。
| 料金プランなどの設定 | おすすめ |
| 料金タイプ | 「WINGパック」を選択 |
| 契約期間 | ブログを長く続ける意思のある方は「12ヶ月」がおすすめ。不安な方は「3カ月」から |
| プラン | 「ベーシック」を選択 |
| 初期ドメイン | 今後使うことのないドメインなので、適当でOK |
| サーバー名 | 触らなくてOK |
| WordPress設定 | おすすめ |
| WordPressかんたんセットアップ | 「利用する」を選択 |
| セットアップ方法 | 「新規インストール」を選択 |
| 独自ドメイン設定 | 好きなドメイン名を設定※これがブログのドメイン名となります※後で変更できないので注意してください |
| 作成サイト名 | サイト名を入力します※後で変更可能 |
| WordPressユーザー名 | WordPressログイン用のユーザー名を決めます ※後で使うのでメモを忘れずに! |
| WordPressパスワード | WordPressログイン用のパスワードを決めます ※後で使うのでメモを忘れずに! |
| WordPressテーマ | 希望がなければ「Cocoon/0円」を選択 |
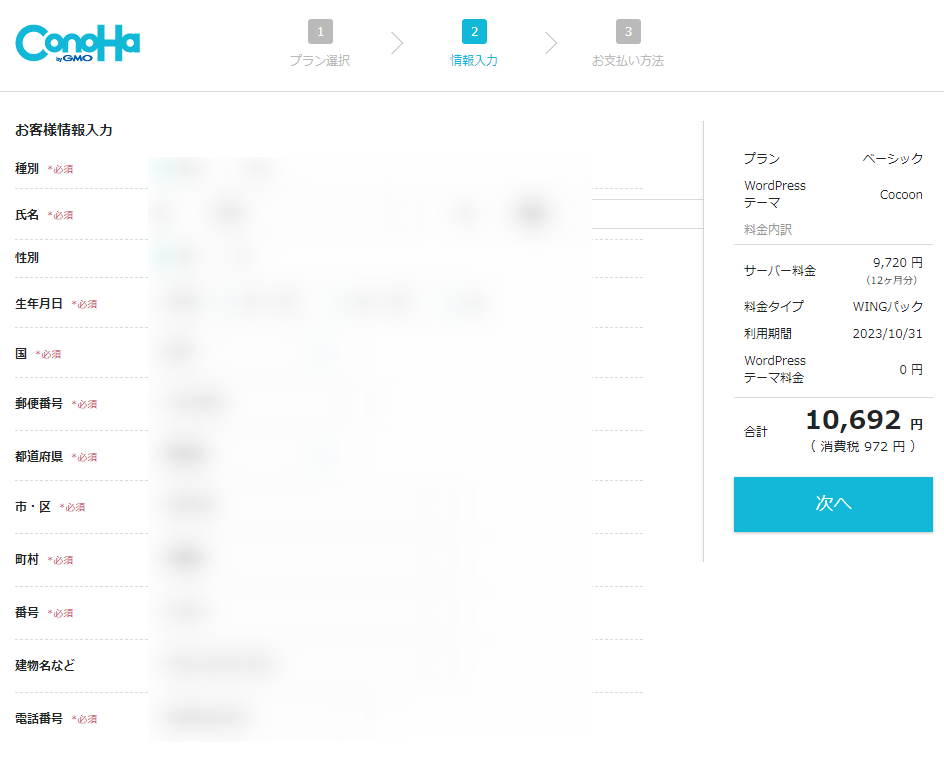
氏名や住所などの個人情報を入力します。
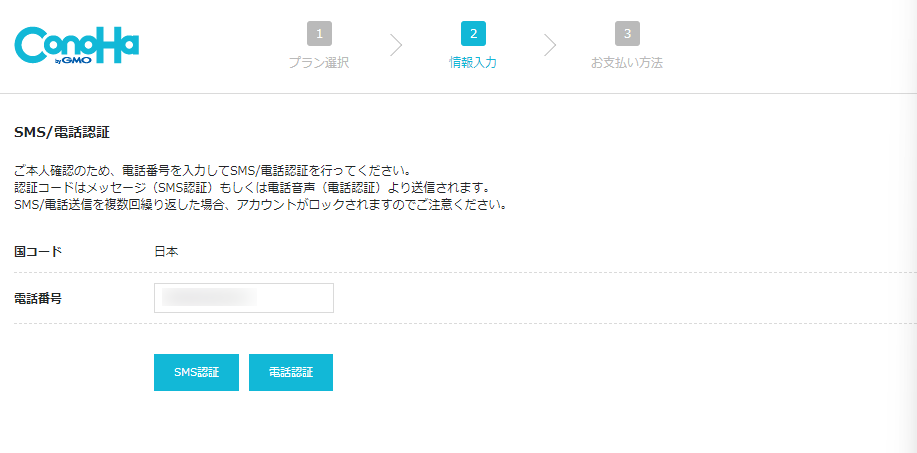
SMSか電話認証で本人確認を行います。
今回はSMS認証の場合で解説します。
電話番号を入力し、SMS認証をクリックするとお使いのスマートフォンに認証コードが送られます。
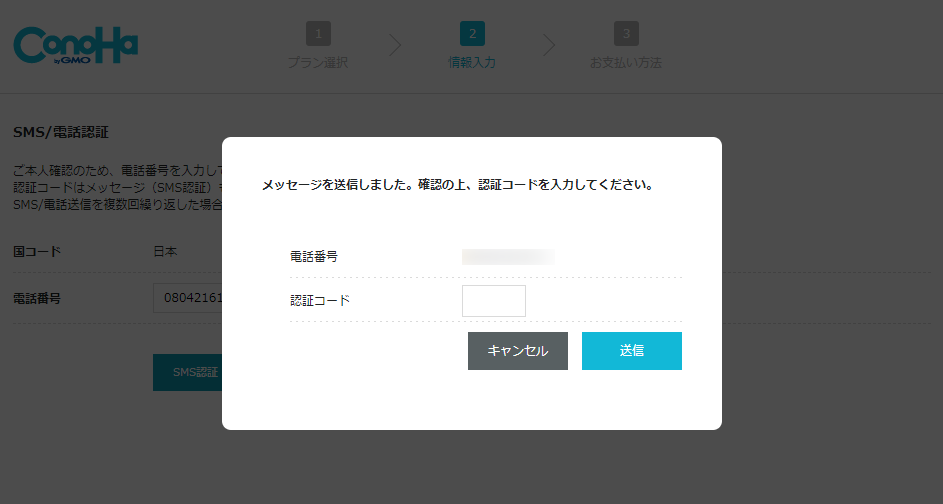
送られてきた認証コードを入力し、送信をクリックすれば完了です。
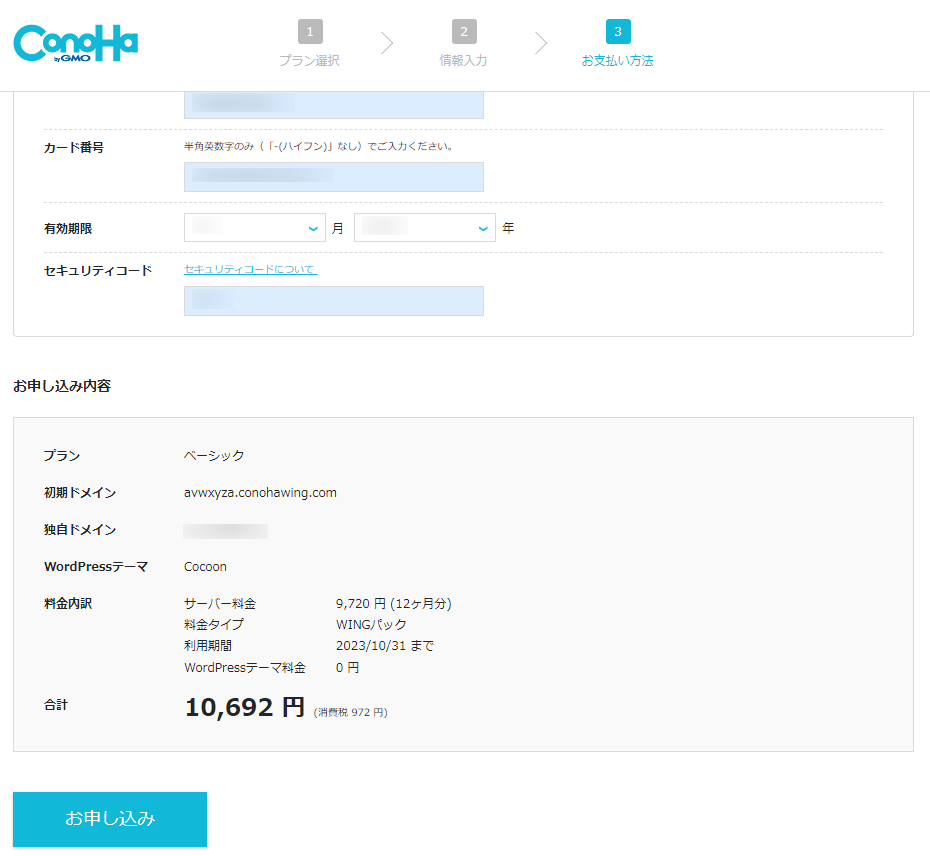
最後に支払い方法を入力します。
クレジットカードであればカード番号などを入力し、お申し込みをクリックしてください
下記の画像が表示されたら申込完了です。
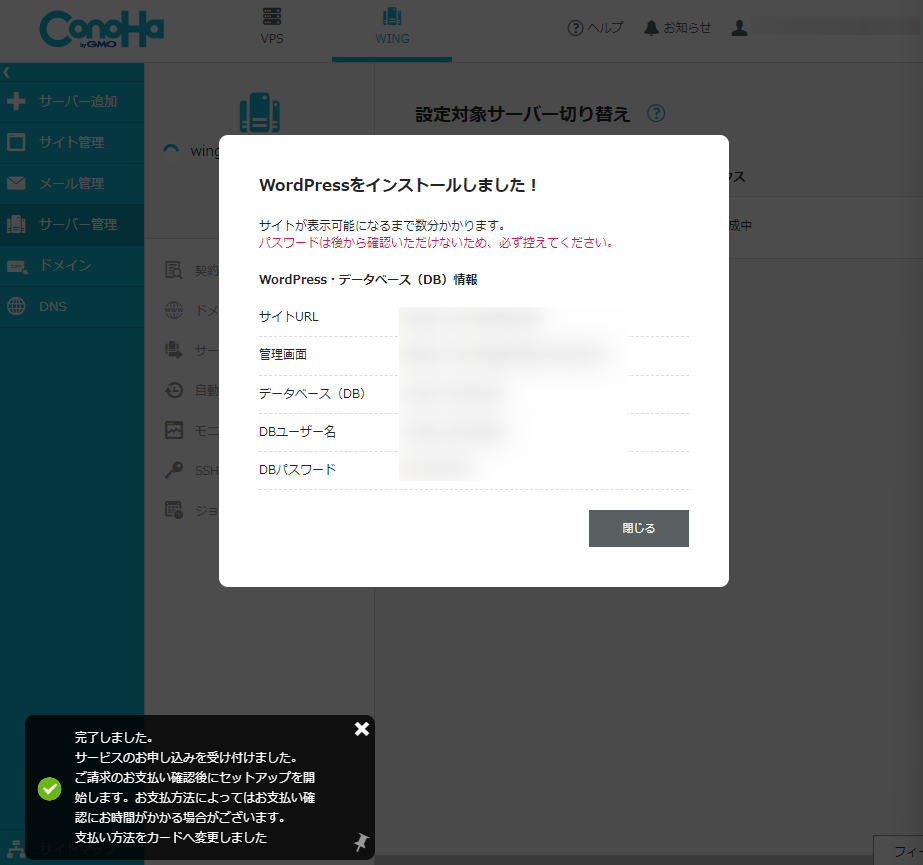
WordPressにログインする
申込が完了したらWordPressにログインしてみましょう。
完了画面のサイトURLをクリックすると管理画面に遷移します。
このURLが今後使う管理画面のURLなので、ブックマークしておいてください。
URLにアクセスすると、下記画面が表示されます。
入力欄にかんたんセットアップ時に設定したユーザー名とパスワードを入力してください。
ここまでくればWordPress開設完了です。おめでとうございます!
あとは記事をどんどん書いて、クラウドソーシングでガンガン応募しましょう。
まとめ:WordPressでブログを作ってみよう。
というわけで、Webライターのブログの始め方について解説しました。
今回の内容を下記にまとめます。
- ブログはポートフォリオやアフィリエイトによる別収入源の確保など、武器にできる要素が揃っている。
- 中途半端な記事では、Webライターとの両立が難しくなる。時間をかけて記事を書き、毎日すべきことをタスク管理ツールにまとめる。
- ブログをやるなら、既存のブログサービスよりもWordPressのほうがメリットが大きい。
WordPressであれば、ConoHa Wingで作るのがカンタンオススメです。![]()
コメント