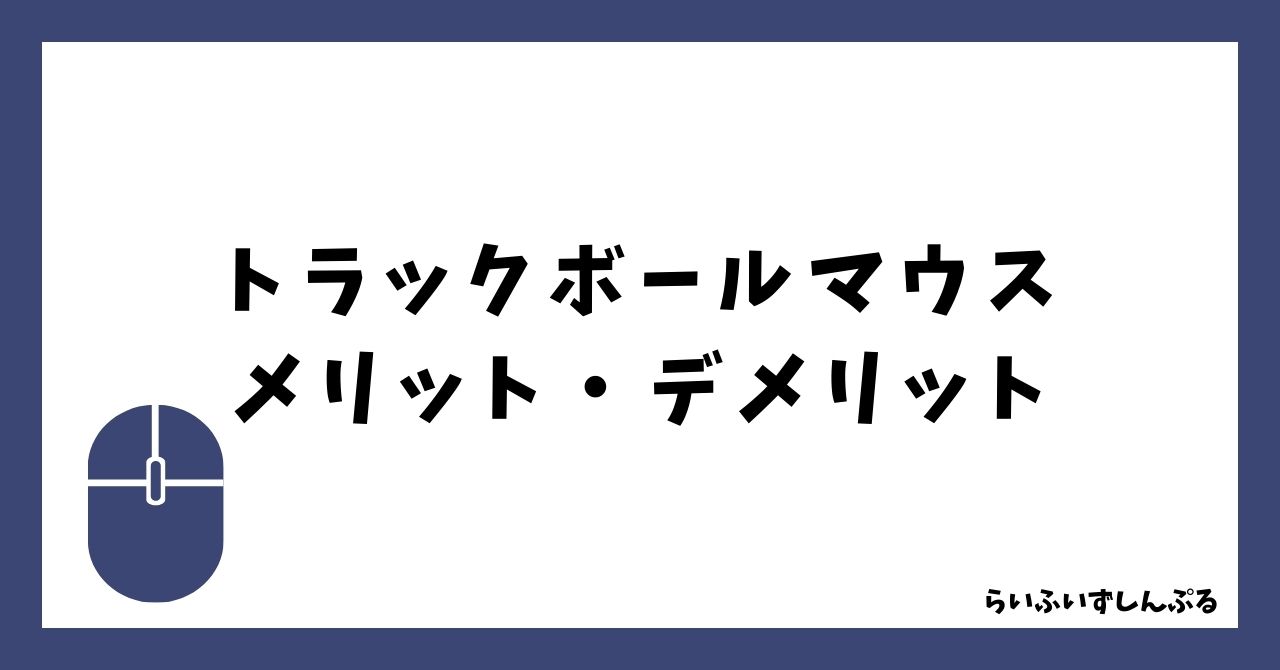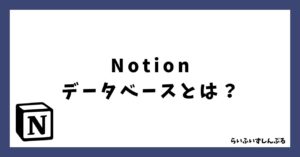こんにちは。ちゃうぽんです。
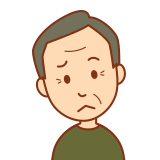
トラックボールマウスを導入したい。
けど、普通のマウスに比べてどんなメリットとデメリットがあるのかな?
今日はこんな疑問についてお答えします。
まず結論から言います。
トラックボールマウスは普通のマウスに比べて、腱鞘炎になりにくい等のメリットがありますが、細かい操作が苦手というデメリットもあります。
そこでこの記事では、トラックボールマウスのメリットとデメリット両方に触れた上で、デメリットをカバーする方法についても触れています。
- トラックボールマウスを導入したいけど、どんなメリット・デメリットがあるのか?
- デメリットがあるならどうやってカバーするのか?
知りたい方はぜひ読んでみてください。
トラックボールマウスとは?
まずはそもそもトラックボールマウスって何?ってところから解説していきましょう。
トラックボールマウスとは親指か人差し指の位置にある大きなボールを動かして、操作をするマウスのことを言います。
ボールをどちらかの指で動かすことによって、腕全体を動かす必要がなく腱鞘炎になりにくいと言われています。
僕の仕事はパソコン操作が中心なので、なるべく体に負担をかけない方法を模索していた中、トラックボールマウスの存在を知り今回導入を決めました。
操作に慣れたら快適なので、パソコン操作で腱鞘炎になった経験のある方にもぜひオススメしたいですね。
トラックボールマウスのメリット
メリットは大きく分けて3つあります。
・腱鞘炎になりにくい
・省スペース
・拡張ボタンで作業をショートカットできる
それぞれ、解説していきます。
腱鞘炎になりにくい
1つ目のメリットは、腱鞘炎になりにくいということです。
トラックボールマウスは指での操作が中心なので、腕全体を使って動かすことがほとんどありません。
とは言え、長時間での作業はもちろんダメです。
ですが、普通のマウスに比べて体への負担が少ない分、作業がしやすいでしょう。
スペースを最小限に抑えることができる
2つ目のメリットは、スペースを最小限に抑えることができるということです。
普通のマウスだと、デスクの端にまで行ってから元の位置に動かすという作業がありますが、トラックボールマウスには、その操作をする必要はありません。
拡張ボタンで作業をショートカットできる
3つ目のメリットは拡張ボタンの存在です。
トラックボールマウスには、左クリック・右クリックの他に拡張ボタンがあります。
この拡張ボタンによって、作業効率をあげることができるんですね!
例えば、今回自分が導入したトラックボールマウスには、ブラウザの「戻る」「進む」操作が割り当てられています。
僕は記事を書く際に、Google検索の上位サイトを調べることが多いのですが、「戻る」「進む」ボタンを押すために何度も左上にマウスを動かすのがストレスでした。
しかし、今回導入したトラックボールマウスには最初からブラウザの「戻る」「進む」ボタンが割り当てられているので、いちいちマウスを動かさなくてもよくなります。
- 在宅ワークで小さなデスクを使っている。
- 体への負担が心配。
- もっと作業を効率化したい
という方には、トラックボールマウスがもたらすメリットは大きいと言えるでしょう。
トラックボールマウスのデメリットとは?
反対にデメリットは以下になります。
・細かい操作に慣れが必要
・ボールを掃除する必要がある
・普通のマウスに比べて割高
こちらもそれぞれ解説していきます。
細かい操作に慣れが必要
まずは、細かい操作に慣れが必要なのがデメリットだと感じました。
トラックボールマウスってボールをちょっとクイッと動かしただけでも、カーソルが大きく動くんですよ。
これは僕も導入初日に感じたことで、先程あげたブラウザの「戻る」「進む」ボタンにカーソルを合わせるのも一苦労です。
ボールを掃除する必要がある
またトラックボールマウスは、ボールやその可動域を掃除する手間があります。
最近のマウスはほとんどレーザー式なので、この掃除の手間は面倒なんですよね。
まぁ軽く拭き上げるだけでいいのですが、ちょっと手間です。
普通のマウスに比べて割高
そして、トラックボールマウスは普通のマウスに比べて、割高なのもデメリットですね。
最低でも3000円くらいはかかります。
大抵は1000円から帰るマウスなのに、それで3000円となるとちょっと気が引けますね。
トラックボールマウスのデメリットをカバーする方法
さて、メリットとデメリットがハッキリしたところで、デメリットをカバーする方法を考えてみました。
以下の3つです。
・キーボードのショートカットキーを覚える
・カーソルの速度を設定する
・余計な出費を抑える
それぞれ、解説していきますね。
キーボードのショートカットキーを覚える
まずは、ショートカットキーも覚えることです。
トラックボールマウスは細かい操作が苦手なので、ショートカットキーを使ってできる操作はショートカットキーに任せることをオススメしたいです。
特にExcelやPowerPointでの作業が多い方はショートカットキーを覚えることは必須ですね。
Excelなら正直キーボードだけでも操作が可能なので、トラックボールマウスを導入するのであればショートカットキーも覚えると鬼に金棒です。
カーソルの速度を設定する
トラックボールマウスは思った以上にカーソルの動きが速いので、カーソルのスピード調整は必須です。
カーソルのスピード調整はWindowsの設定でパパッとできてしまうので、色々試してみましょう。
ちなみに、僕の場合は一番遅い設定にしています。
余計な出費を抑える
そもそも3000円を払うのですら惜しいのであれば、出費を見直しましょう。
明らかに家計がおかしくなっています。
正直、3000円なんて飲み会一回分を我慢すれば捻出できる額ですよね。
その3000円を投資するだけで、体への負担が最小限になり、仕事の効率化ができるのであれば、そこまで悪くない話だとは思うんですよ。
トラックボールマウス。400-MA073BKを紹介
最後に僕が今回導入したトラックボールマウスを紹介します。
今回、僕が導入したのがサンワサプライの「400-MA073BK」です。

普通のトラックボールマウスよりもちょっと大きめのサイズで、僕の手の中に収まらないぐらいですね。
拡張ボタンはブラウザの「戻る」と「進む」ボタン。そしてカーソルスピード調整の3種類のボタンがついています。
最近ですとBluetooth形式で接続するタイプが増えてきましたが、これはUSBレシーバー式になります。
というのも、会社ではパソコンの種類によってBluetoothが使えない可能性もありますので、USBレシーバー式だと会社でも自宅でも使えるので安心ですね。
もちろん、マウスの底にはUSBレシーバーを収納するスペースもあります。
これで値段は3000円くらいなので、初めて、トラックボールマウスを使うという方には良いと思いますね。
3000円というのは、トラックボールマウスの中でも最安値に近いと思います。
まとめ
というわけで、今日はトラックボールマウスのメリットとデメリットを紹介しました。
よかったら、ぜひ買ってみてくださいね。
本日も最後まで読んでいただきありがとうございます。
[itemlink post_id=”387″]