こんにちは。ちゃうぽんです。

メモ、タスク管理、ドキュメント。これら全てを1つのアプリにまとめられないか?
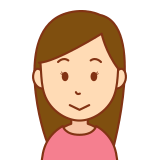
notionというアプリは聞いたことあるけど、どうやって使うの?
今日はこんな疑問にお答えします。
この記事では、
- そもそもnotionって何なのか?
- notionを使うと、どんなメリットとデメリットあるのか
- アカウントの作成方法
について書いています。
これからnotionを使ってみようという方。あらゆるツールを1つにまとめたい方はぜひ読んでみてください。
notionとは
notionとは何か?
一言で言うなら、「メモ帳・タスク管理・ドキュメント管理などあらゆるツールを1つにまとめたツール」と言えます。
ちょっと前なら、
- メモ帳=Evernote
- タスク管理=リマインダーやtoodledo,ticktick,todoist
- ドキュメント管理=Dropbox,Onenote
が代表的なものでした。
しかし、仕事中にこれらのツールを行ったり来たりするのはとても大変なんですよね。会社によってはそもそも使えないし、正直不便でした。
しかし、notionは先にあげた全てを一元管理ができる万能ツールなんです。
しかも、ページごとに階層構造も設けることができるので、まさに自分だけのWikipediaを作るような感覚です。
notionを使うメリット
メリットは下記の3つにあります。
- あらゆるツールを一元管理することができる
- カスタマイズの自由度が高い。
- 個人で使うのであれば、無料で使える。
それぞれ解説していきます。
あらゆるツールを一元管理することができる。
まずは何と言っても、あらゆるツールを一元管理ができるというのがメリットです。
正直、いろんなツールを立ち上げたり消したりするのは時間がかかるんですよね。
しかし、notionであれば様々なツールを一元管理することができるので、管理コストを大幅に減らすことができます。
会社で色んな資料を作っていると…

「あの資料!どこにいったの!?」
という場面が結構多いと思うんですが、notionがあればそういうこともなくなります。
チームのナレッジ管理で使うのもいいと思うんですよね。
カスタマイズの自由度が高い
また、カスタマイズの自由度が高いのも魅力です。
カスタマイズの自由度が高いが故に、デメリットな部分もあるのですが(ここは後述します)、慣れてしまえば作れないページはほとんどないといえます。
個人で使うのであれば、無料
これだけ使える機能が充実しているのに、個人で使うのであれば何と無料でできるのも大きいですね。
無料ですよ!無料。
僕ならそうでなくても、お金を払いたいぐらいです。
実はnotionって昔はデータ量に制限があったのですが、今はそれもないのでガンガン使えちゃいます。
ちなみに、僕が個人で作った内容は
- 家の掃除マニュアル
- 読書ノート
- YouTubeの動画を貼り付けたレシピページ
などを作っています。
notionと以前紹介したバレットジャーナルとを組み込んで使っていることが多いです。
https://life-is-simple.blog/how-to-bullet-journal/
notionを使う際のデメリット
逆にデメリットは以下になります。
- 自由度が高すぎる
- ヘルプが全て英語
これも解説していきます。
自由度が高すぎる
まずは何と言っても、その自由度の高さでしょう。
自由にできるなら何だってできるじゃないかと思いますが、その自由度が高すぎる故に、はじめは何から手をつけていいのかわからないんですよ。
何から作って良いのかわからない場合は、今後色んな使い方をアップしていくので参考にして欲しいですね。
公式のヘルプページが全て英語
notionは公式のヘルプページは全て英語となっています。
現在は有志のブロガー達が作っている記事を見ながら、使い方を覚えているという感覚ですね。
将来的にはヘルプページも日本語対応するという噂らしいのですが、今のうちに使い方を知っておけば、もしnotionが一般化したときにメリットになるでしょう。
notionのアカウント作成方法
では、notionのアカウント作成方法について書いていきます。
まずはnotionのサイトにアクセスしましょう。
https://www.notion.so/
すると、このような画面が出てくるので、右上の「Sign UP」という箇所をクリックします。
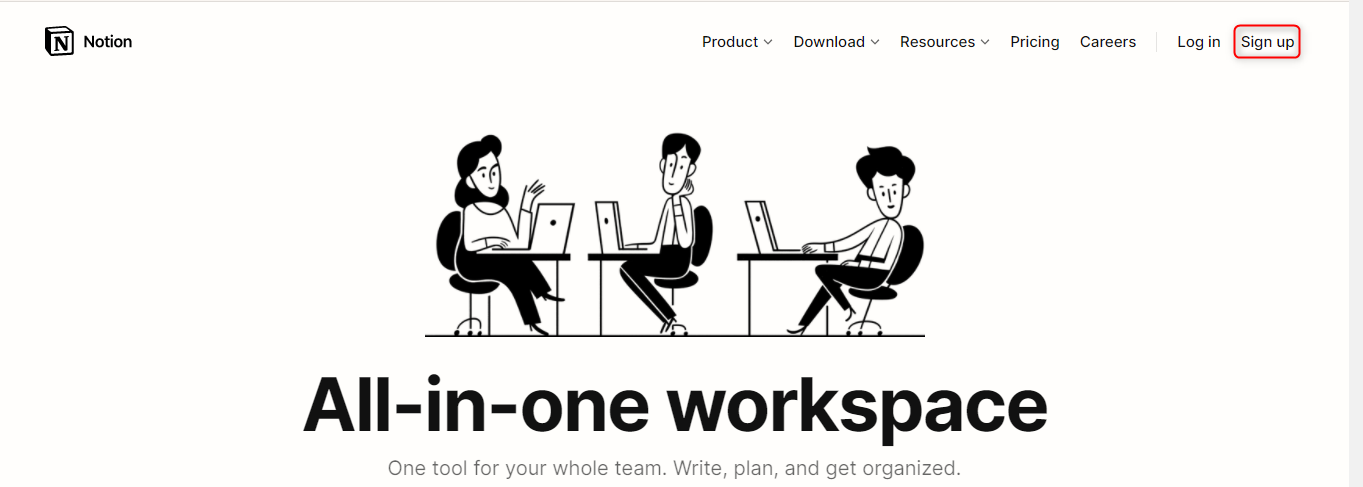
すると、このような画面になります。
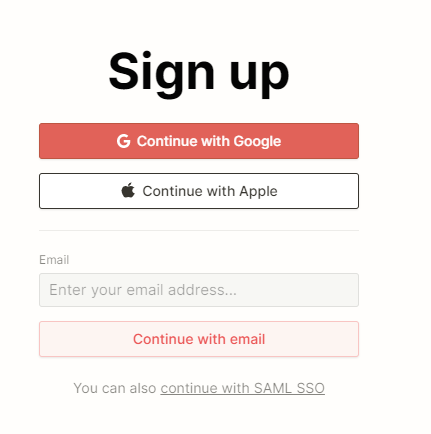
GoogleアカウントとAppleIDのアカウントのどちらかがあれば、それぞれクリックします。
それ以外であれば、メールアドレスを入力して、「Continue with email」というボタンをクリックします。
なお、サインアップ時のパスワードは15文字以上か、大文字か数字を含めて10文字以上ではないと設定できません。
そして、最後にこのような画面が表示されます。
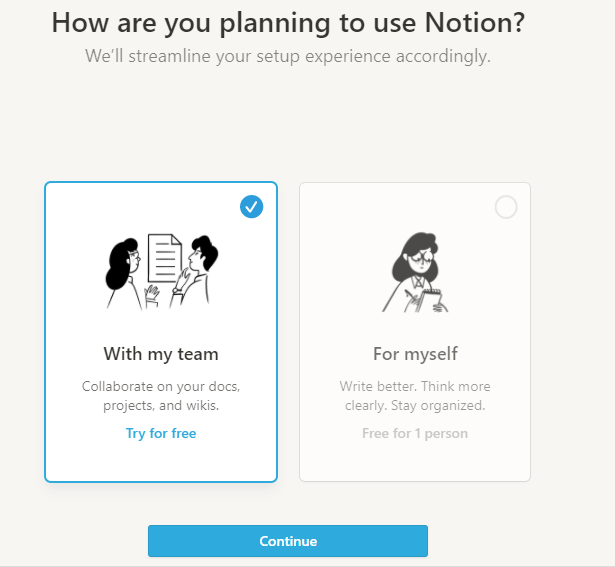
ここで、右側の「For Myself」をクリックして、「Continue」ボタンを押して完了です。
テンプレートが表示された最初の画面に移動したらOKです。
まとめ
今日はnotionの使い方について書きました。
まずはここまでをやっていきましょう。
本日も最後まで読んでいただきありがとうございます。
コメント
コメント一覧 (1件)
[…] 【初心者向け】notionの使い方をまとめてみた。 […]