こんにちは、RPAライターのやまもとてつやです。
- 日々のタスクをどう管理するかわからない
- TickTickって何?
- TickTickってどう使うの?
今日はこんな疑問にお答えします。
仕事やプライベートで山のようなタスクをかかえて手つかずのままでいませんか。
発達障害気味の自分も昔はそうでした。
いくらノートやメモにタスクを書いていても、いつどこで何をするのかが全く把握できていないのです。
「これはいかん」と思い、いろいろ探してみたところ、今回紹介するTickTickにたどり着きました。
TickTickは無料ながら、あらゆるタスクを効果的に管理する最強のタスク管理ツールです。
37で初めて正社員になり、2021年から副業もしている僕が今もちゃんと仕事できているのはTickTickのおかげです。
ぜひ一度読んでみてください。
- TickTickが何かわかる。
- TickTickの基本的な使い方がわかる。
TickTickとは
TickTickは、タスク管理に必要な機能全てが入った無料のオールインワンアプリです。
他のタスク管理アプリでは有料の機能も、TickTickであれば無料で使えます。
繰り返し設定はもちろん、リマインダーやサブタスクも作成可能です。
また、TickTickはタスク管理だけに留まりません。
1回25分に区切って作業を行うためのポモドーロ・タイマーやあらゆる習慣を習慣化する機能もついています。
これだけ大盤振る舞いなので「何か裏があるのでは?」と思われがちですが、アプリとしての危険性は皆無です。
使い方によっては、TickTickはまさに「人生を変えるアプリ」となります。
TickTickを使うメリット
TickTickを使うメリットを解説します。
- 豊富なタスク管理機能
- ポモドーロタイマー
- 表彰機能
- ウィジェット
- 習慣機能
- タスク共有
豊富なタスク管理機能
TickTickは他のタスク管理アプリに比べて、タスク管理にまつわる機能が豊富です。
タスク管理に限れば、以下の機能が無料で使えます。
- 繰り返し設定
- リマインダー
- 期限
- サブタスク
- 優先度
- フォルダ分け
- タグ
- 共有機能
昔から、僕はとにかく物忘れが激しいので、リマインダー機能があるのがうれしいですね。
タスク管理だけであれば、TickTickだけで十分まかなえるでしょう。
ポモドーロタイマー
TickTickにはポモドーロタイマーがあります。
1回25分間で集中してタスクに取りかかれるので、タスクをすぐに処理できます。
ポモドーロタイマーがついたタスク管理アプリは、現状TickTickが唯一です。
仕事の生産性をあげたいのであれば、ぜひ取り入れたい機能といえます。
表彰機能で自己肯定感が上がる
TickTickには、表彰機能があります。
下記画像のように、表彰機能ではTickTick内で行った作業によって様々なバッチがもらえます。
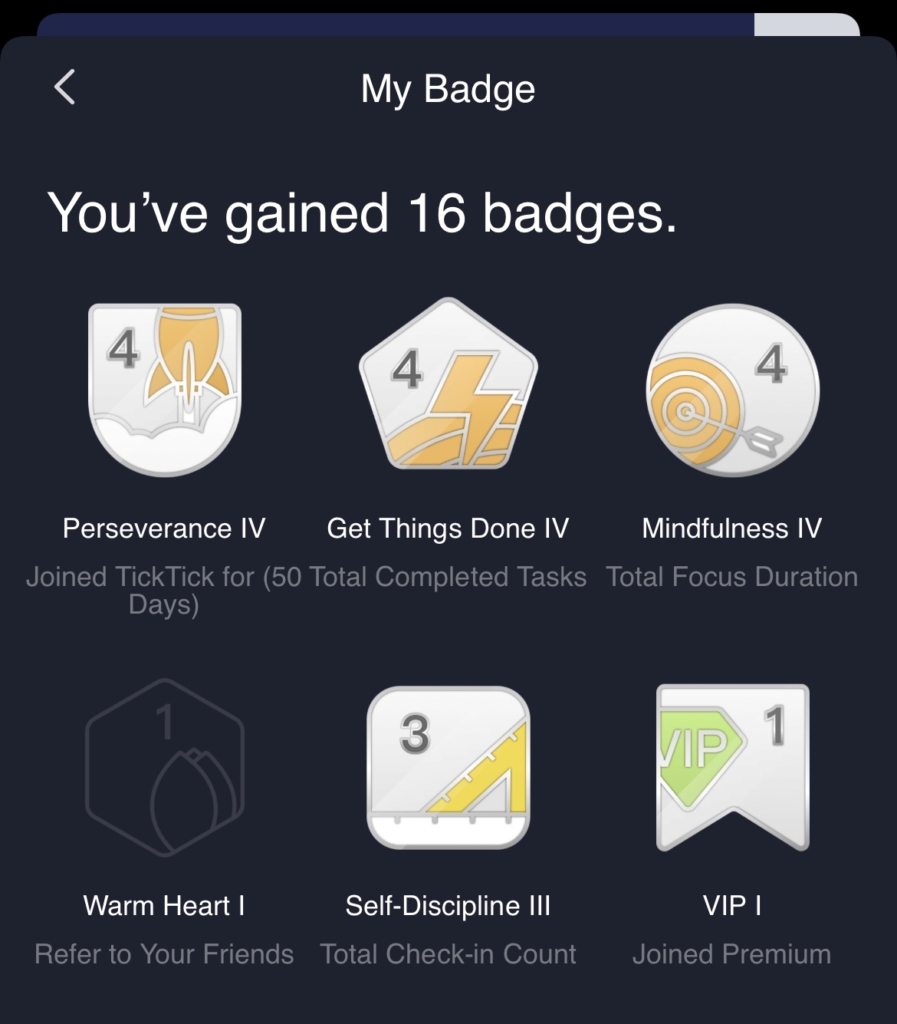
TickTickには、タスク管理のモチベーションを維持するための工夫がこらしてあります。
豊富なウィジェット
TickTickでは、ウィジェットが豊富に揃っています。
ウィジェットを使えば、アプリをいちいち開かずにタスクを入力したり習慣を管理できたりします。
無料・有料とで使えるウィジェットがあるので、お好みで使いましょう。
習慣機能で人生を変える
TickTickはタスクだけでなく習慣管理も可能です。
筋トレや禁煙など、自分が管理したい習慣をTickTickに登録することで、より継続しやすくなります。
習慣によって人生が変わるとも言われているので、ぜひ利用したい機能です。
TickTick間でタスクの共有もできる
TickTickには、共有機能もあります。
ユーザー同士であれば、リスト単位でタスクの共有もできます。
共有する相手の編集権限も設定できるので、チームでタスク管理するならオススメです。
TickTickを使う前の準備
では、TickTickをインストールしてみましょう。
まずは、TickTickの公式ページに入ります。
リンクをクリックすると、下記画像のようになります。
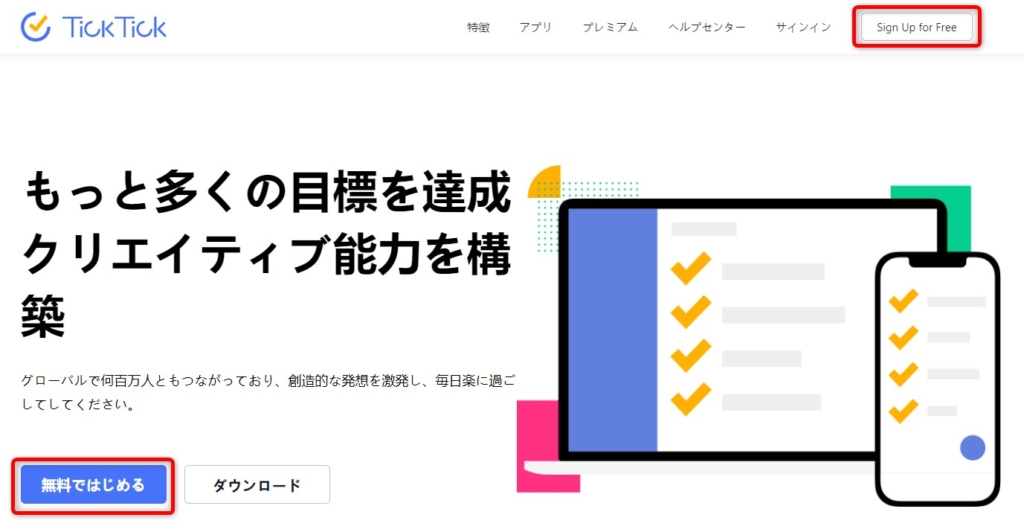
赤枠上部の「Sign Up for Free」か、下部の「無料ではじめる」ボタンをクリックします。
すると、下記画像のようになるので、
- ニックネーム
- メールアドレス
- パスワード
の3点を入力するか、
- Googleアカウント
- Appleアカウント
- Facebookアカウント
- Twitterアカウント
のどれかでアカウント登録をしてください。
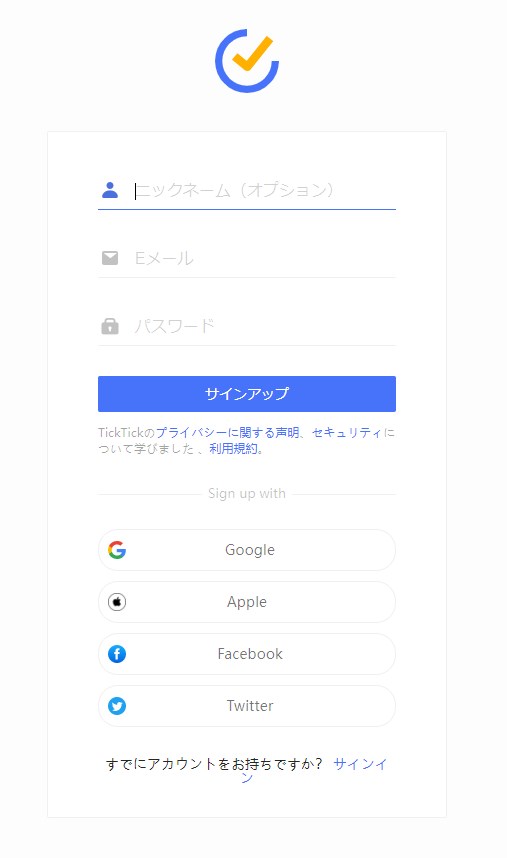
下記画像になれば、登録完了です。
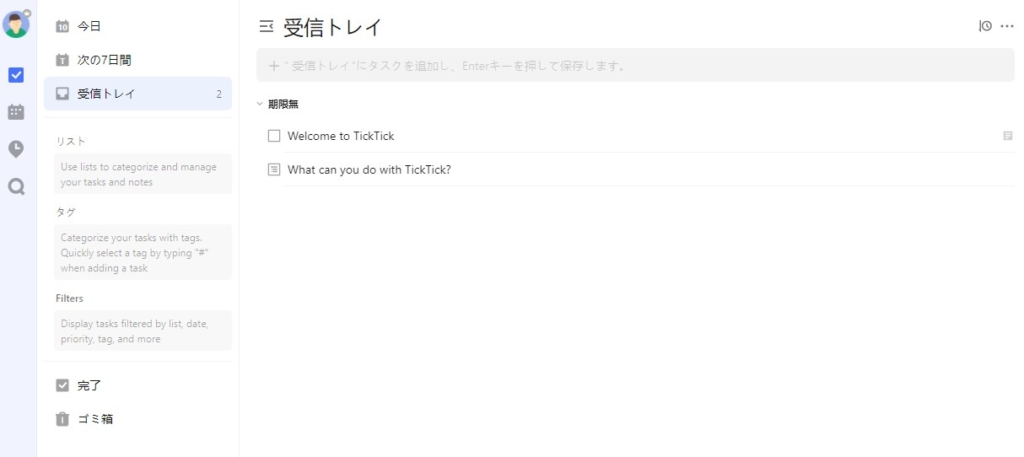
もちろんスマートフォンからでも、登録は可能です。
TickTickの基本的な使い方
ここからはTickTickの基本的な使い方について解説します。
僕なりの使い方を書いているのでぜひ参考にしてみてください。
タスク入力は受信トレイで
タスク入力は、「受信トレイ」でやりましょう。
下記画像、赤枠の「受信トレイ」をクリックし、隣のグレー部分でタスクを入力してください。
(スマートフォン版では、+ボタンから入力できます。)
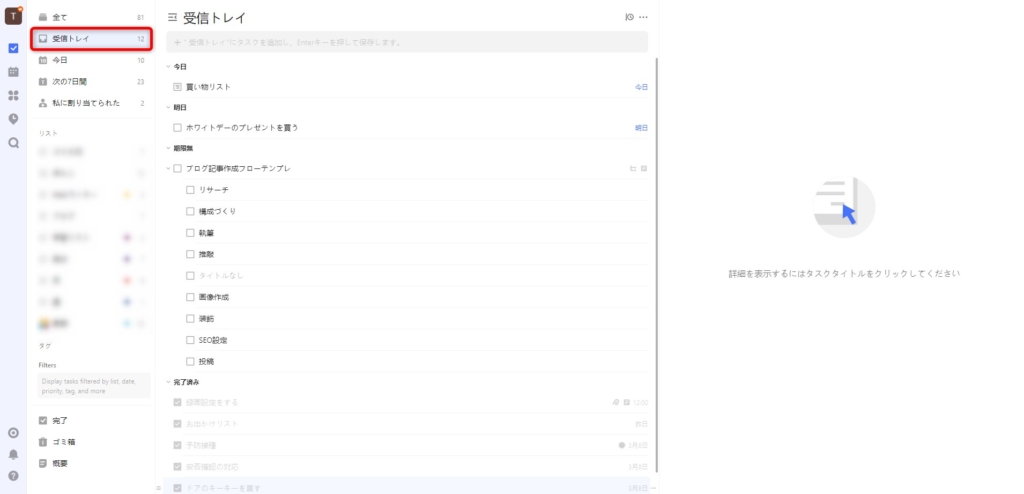
受信トレイに1度タスクを集めておくと、どのタスクを入れたのかが把握できるようになります。
よく、1度フォルダを作ってからタスクを入力しまた繰り返すってやりがちなんですが、それだと手間なんですよね。
なので、僕は一度全てのタスクを1つのフォルダに集めてから振り分けています。
この方法はGTDを言われる方法なので、興味があれば一度試してみてください。
タスクに設定できる項目
1つのタスクに設定できる項目は、下記10項目です。
- 期限
- リマインダー
- 繰り返し設定
- チェックリスト
- メモ
- 添付ファイル
- 優先度
- タグ
- リスト(フォルダ)
- サブタスク
いきなり、全部使いこなす必要はありません。
僕も最低限使っているのは、期限と優先度ぐらいで、添付ファイルはあまり使っていません。
特に、仕事が終わらず残業しがちな人は、必ずタスクに期限をつけるようにしてください。
また、そのタスクが常に繰り返されてるとわかっている場合は繰り返し設定もつけるといいでしょう。
なお、アイゼンハワーマトリクスを使うと期限やリストを一括で設定できますよ。
リマインダーは必ず設定する
上記を踏まえて、絶対にやってほしい設定がリマインダーです。
僕のように忘れっぽい人は、タスクを入力したことすら忘れるので必ずリマインダーの設定をしましょう。
リマインダーはタスク入力後、日付欄をクリックすると下記画像が表示されます。
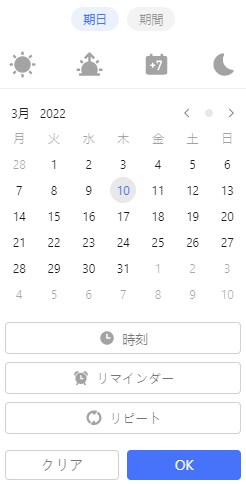
期日と時刻を入力し、リマインダー欄をクリックするとリマインダーを設定できます。
リマインダーは、日付だけを設定していた場合
- 当日
- 1日~3日前
- 1週間前
- カスタマイズ
の4種類の設定があり、カスタマイズでは何日か前(4日前や5日前)と時間の設定ができます。
時刻も設定してあると、
- 5分前
- 30分前
- 1時間前
- 1日前
- カスタマイズ
の5種類の設定ができます。
タスクを細かくしたい場合はサブタスク
受信トレイでタスクを集めていると、さらに細かく区切りたいタスクもあるでしょう。
その場合、サブタスクを使います。
例えば、「ブログや記事を書く」というタスクにもいろんな工程があります。
具体的には、
- リサーチ
- 構成作り
- 執筆
- 推敲
- 画像作成
- 装飾
- SEO対策
があります。
ここまでを全てやってから記事がアップできます。
サブタスクは、下記画像のようにメインタスクを選択後、右下の…のマークを選択し「サブタスクを追加」で入力できます。
(Android版では右上に…マークがあります)
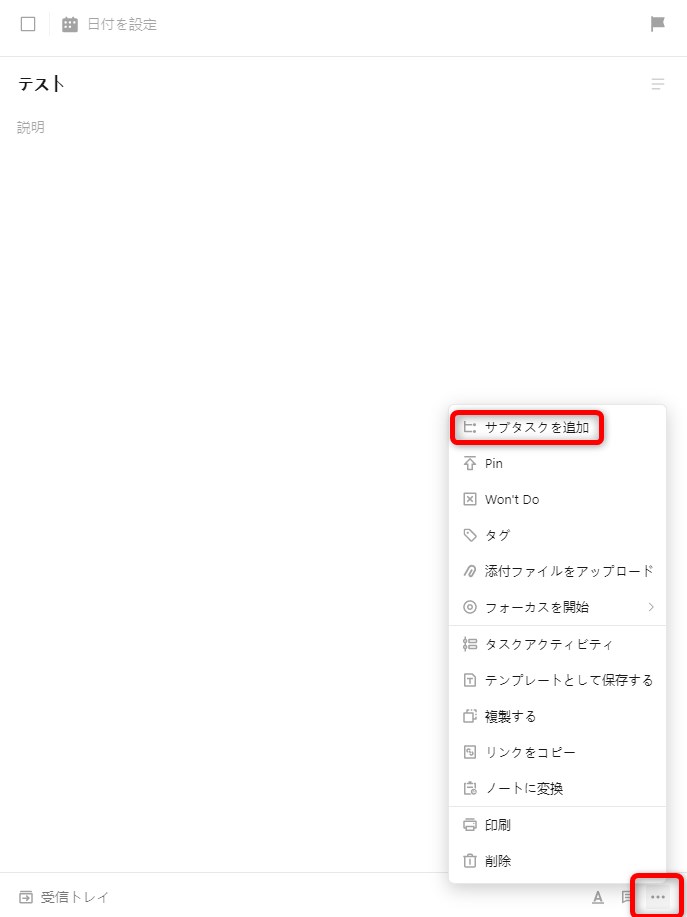
そして、TickTickではサブタスクにも期限やリマインダーをつけられます。
大きなタスクはサブタスクで細かくすると、進捗を見失わなくなるので使ってみてください。
タスクが多ければリストごとに分ける
受信トレイに集まったタスクが少なければそのままでもいいですが、大量にあってかつカテゴリー分けができるのであればリストを使いましょう。
リストに分けることによって、どのタスクが何のためにあるのかがわかるようになります。
例えば、僕の場合は
- 家族
- Webライター
- ブログ
といった感じでカテゴリ分けしています。
TickTickでは、
- フォルダ
- リスト
とカテゴリ分けができますが、僕は「リスト」だけでカテゴリ分けしています。
リストは、メイン画面左側のリストにカーソルをあわせると、+ボタンが出てくるのでそこからリストを追加します。
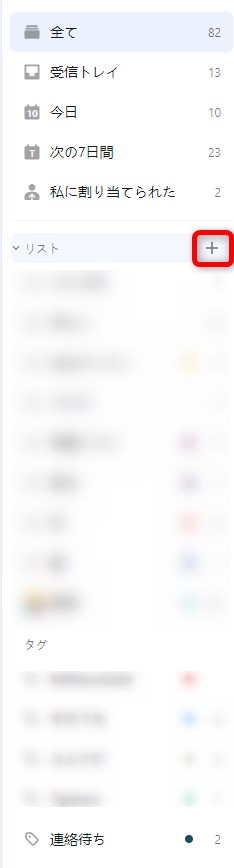
TickTickを本気で使うなら有料プランがオススメ
TickTickは無料でも充分に使えますが、本気でやりたい場合は有料プランをおすすめします。
無料プランと有料プランの違いは、別の記事で解説していますので、ぜひご一読ください。
まとめ
以上、TickTickの使い方についてまとめてみました。
正直、TickTickは機能が豊富で、全てをあげるとキリがありません。
ですが、まずは解説した使い方だけでもかなり使い勝手がいいのがわかります。
なので、まずはTickTickをインストールしてみてはいかがでしょうか。
コメント
コメント一覧 (2件)
[…] 【2022年版】TickTickの使い方を完全マスター! […]
[…] 【2022年版】TickTickの使い方を完全マスター! […]