こんにちは、RPAライターのやまもとてつやです。
- ClickUpで、どうやってタスク管理するの?
- 設定する項目があって、わかりづらい!
当記事では、上記のような疑問にお答えします。
ClickUpはタスク管理ツールとして非常に多機能ですが、設定項目の多さに頭を抱えている方も多いのではないでしょうか?
おそらく、最初は基本のタスク管理ですら、どうやって設定すればいいのかわからないかと思います。
そこで、当記事ではClickUpのタスク管理の入力方法や設定を網羅して解説しました!
この記事を読めば、ClickUpでのタスク管理はバッチリですよ。
- ClickUpでタスク管理ができるようになる。
- 何をどう設定すればいいのかもわかる。
- 細かい設定ができるので、管理も楽になる。
ぜひ1度読んでみてください。
タスクを作成する前にSpaceの設定を行う
ClickUpでタスクを作成する前に、まずはSpaceの設定をしっかり行いましょう。
Spaceでは、以下の設定を必ず行います。
- タスクのステータスのカスタマイズ
- 時間計測の有無
- 使用するView(ビュー)
上記の設定は、ClickUpをより便利に使うために行ってください。
特にチームで使う場合、Spaceの設定を適切に行えばメンバー間の連携やタスクの進行状況が一目でわかるようになります。
詳しいSpaceの設定方法やその他の便利な機能については、下記の記事で解説しています。
ClickUpのタスクの作り方と進め方
ClickUpでは、タスクを作成する前にリストを作成します。
まずは下記のSpaceで+ボタンをクリックします。
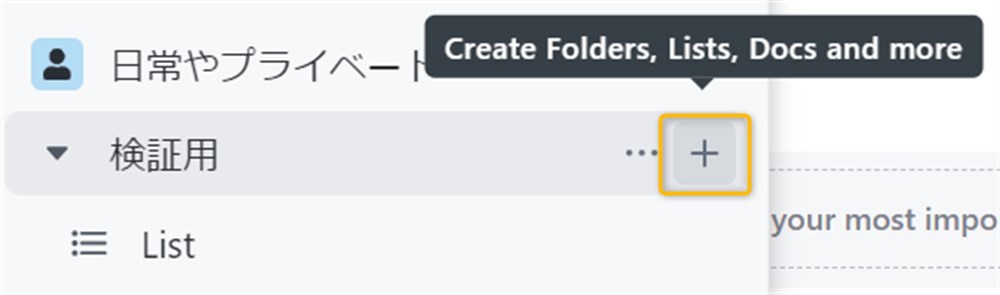
Listをクリックしてください。
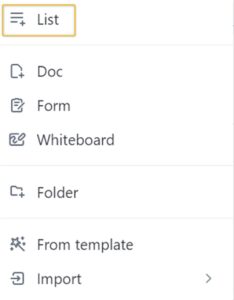
リストの名前を入力して、Create Listをクリックします。
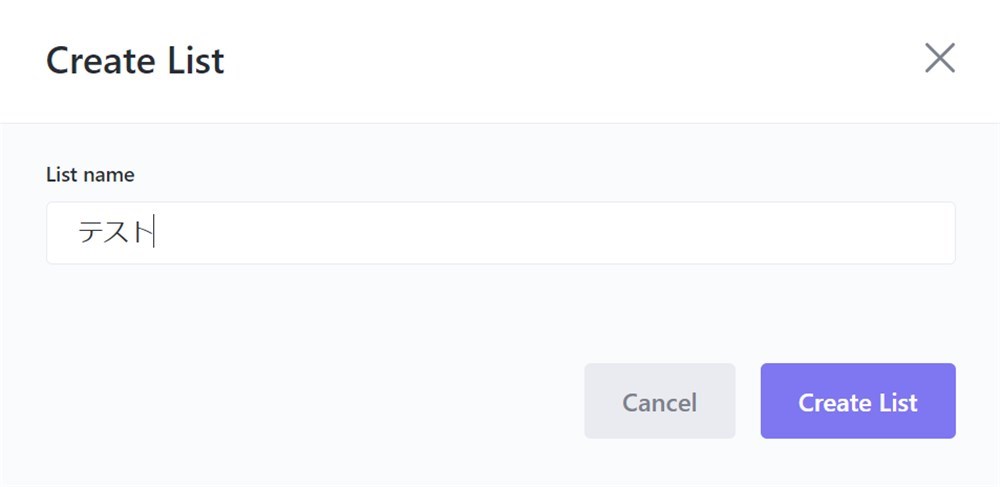
画面が変わったら、タスクを入力していきます。Task Nameという箇所をクリックして、タスク名を入力します。
今回は「ゴミを捨てる」と入力してみましょう。

作成されると、下記の表示がでます。
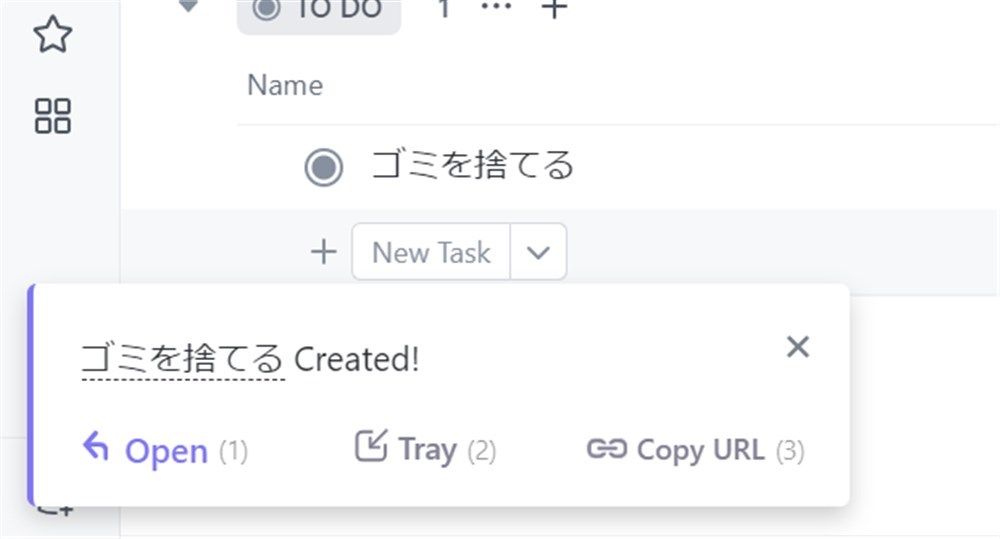
タスク名をクリックすると、各種入力項目が表示されるので適宜入力してください。
タスクが完了したら、Status欄にあるMark Completeをクリックすれば完了です。
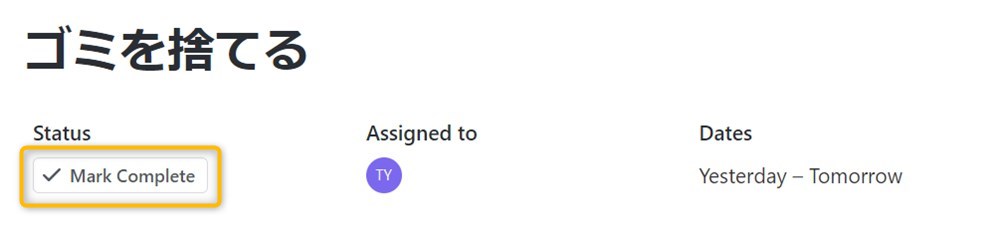
Spaceでステータスを複数設定している場合は、左側の矢印マークをクリックすると1つずつステータスが進みます。

一気に最終ステータスまで動かしたい場合は、隣のチェックボックスをクリックしてください。
タスクで設定できる7つの項目
タスクで設定できる7つの項目についてまとめました。
- Subtask(サブタスク)
- Checklist(チェックリスト)
- 詳細
- 繰り返し設定
- 期日
- リマインダー
- 添付ファイル
Subtask(サブタスク)
Subtask(サブタスク)は、タスクをさらに細かくしたタスクです。
たとえば、カレーを作るというタスクを達成するためには「野菜を切る」や「ご飯を炊く」などの工程がありますよね?
この工程にあたる作業がサブタスクです。
入力はカンタンでSubtaskをクリックします。
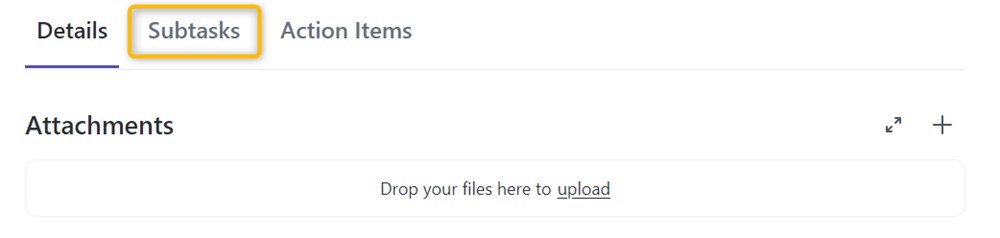
クリックすると表示が変わるので、New Taskの欄に名前を入力してEnterキーを押してください。
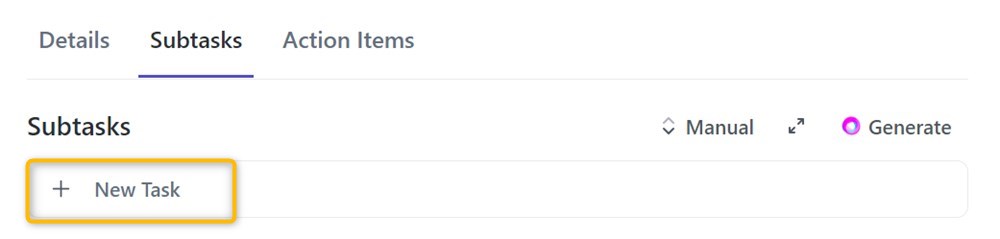
作成すると、下記のようにサブタスクが表示されます。
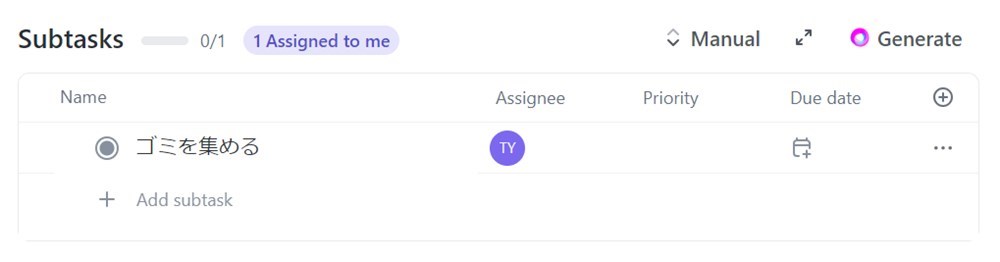
設定項目もタスクと同様に設定できますが、サブタスクだけは作成できません。
Action Itemsからチェックリスト、Detailsからは添付ファイルを追加できます。
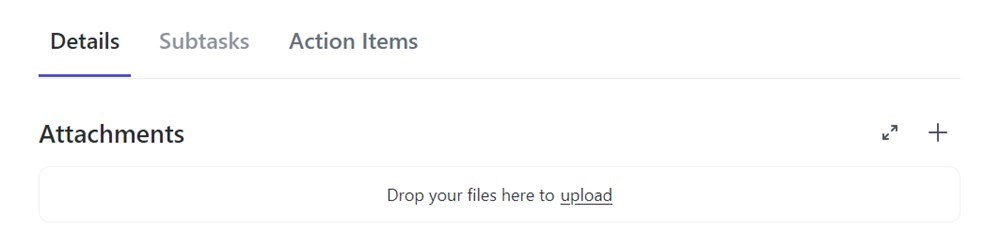
細分化したほうが仕事がはかどると思ったら、ぜひ活用しましょう。
Checklist(チェックリスト)
Checklist(チェックリスト)は、タスクの具体的な項目や進行状況を一目で把握するために使います。
先程のカレーで言うなら、「野菜を切る」というタスクでじゃがいもやにんじんがチェックリストに書く項目です。
作成方法はAction Itemsをクリックすると下記画面が表示されます。
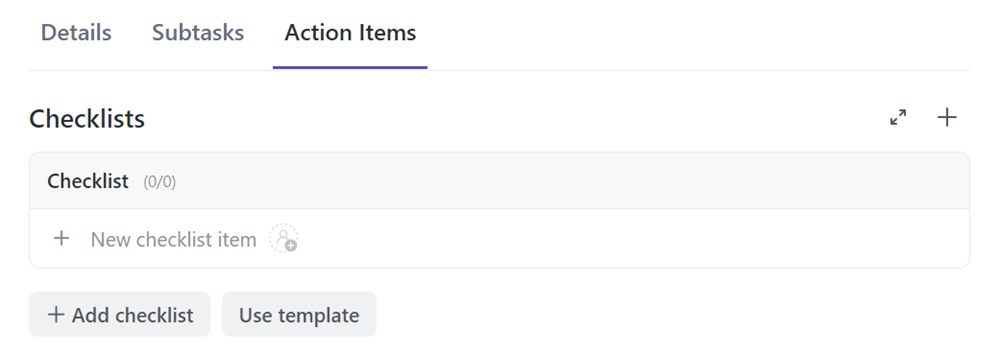
画面が変わったら、New Checklist itemをクリックしてチェックリストに加えたい項目を入力してください。
なお、チェックリストはタスクやサブタスクとは異なり「作業中」や「返事待ち」といった細かなステータスの設定はできません。
チェックリストでは、単純に「やったか」「やっていないか」の2つのステータスだけを設定できます。
また、チェックリストは複数作成することも可能です。
繰り返し使用するチェックリストがあれば、テンプレート化して再利用できます。
チェックリストを活用すれば、タスク内での作業の抜け漏れを抑えられるでしょう。
詳細
詳細は、タスクの詳細を記述できる機能です。
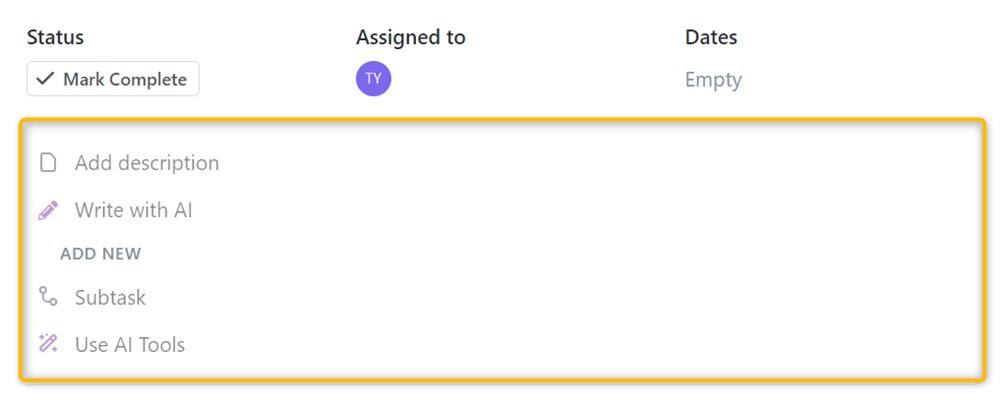
スラッシュ(/)コマンドを使用すると、見出しやテーブルといった要素をすくに挿入できます。
Notionを使用したことがある方ならすぐに馴染めるかもしれません。
ただ、ClickUpではこのスラッシュコマンドで装飾できるだけでなく、期日やアサイン設定など全てのタスクも設定できるようになっています。
ちなみに、AI機能も搭載されており(要設定)Notion AIのように要約や特定のトピックに関する記述をすぐに作成可能です。
あまり使うことはないかもしれませんが、使えるようになっておいて損はありません。
さらに、詳細ではGoogleドキュメントやスプレッドシートの埋め込みもサポートしています。
URLを直接入力すれば、下記のように詳細欄に貼り付けられます。
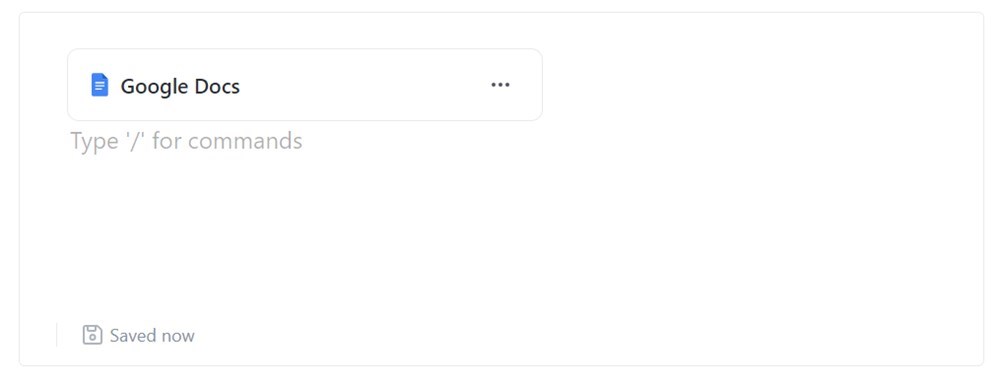
これでタスク内で作業を終わらせることもできます。
期日
期日は、プロジェクトやタスクの進捗を追跡する上で欠かせません。
ClickUpでは、Datesからタスクの開始日と終了日どちらも設定できます。
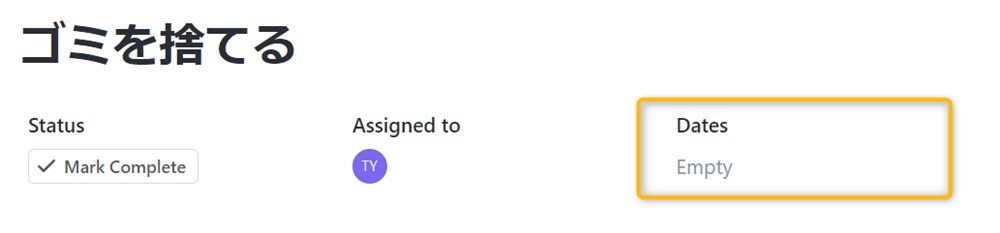
クリックしたら、開始日(Start date)と終了日(Due date)をそれぞれ設定してください。
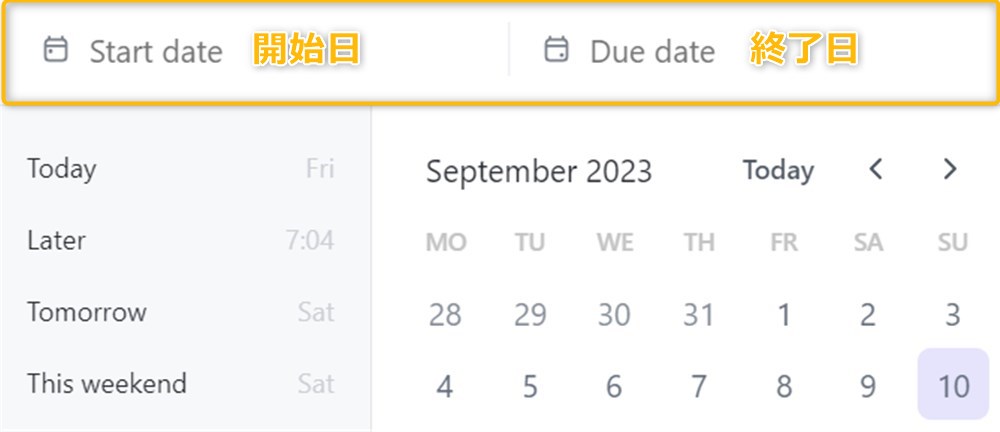
設定方法もある程度テンプレート化されているので、すぐに設定可能です。
- Today:今日
- Later:数時間後。
- Tomorrow:明日
- This Weekend:今週末
- Next Weekend:来週末
- 2 weeks:2週間後
- 4 weeks:4週間後
なお、カレンダーからでも直接期日を設定できます。
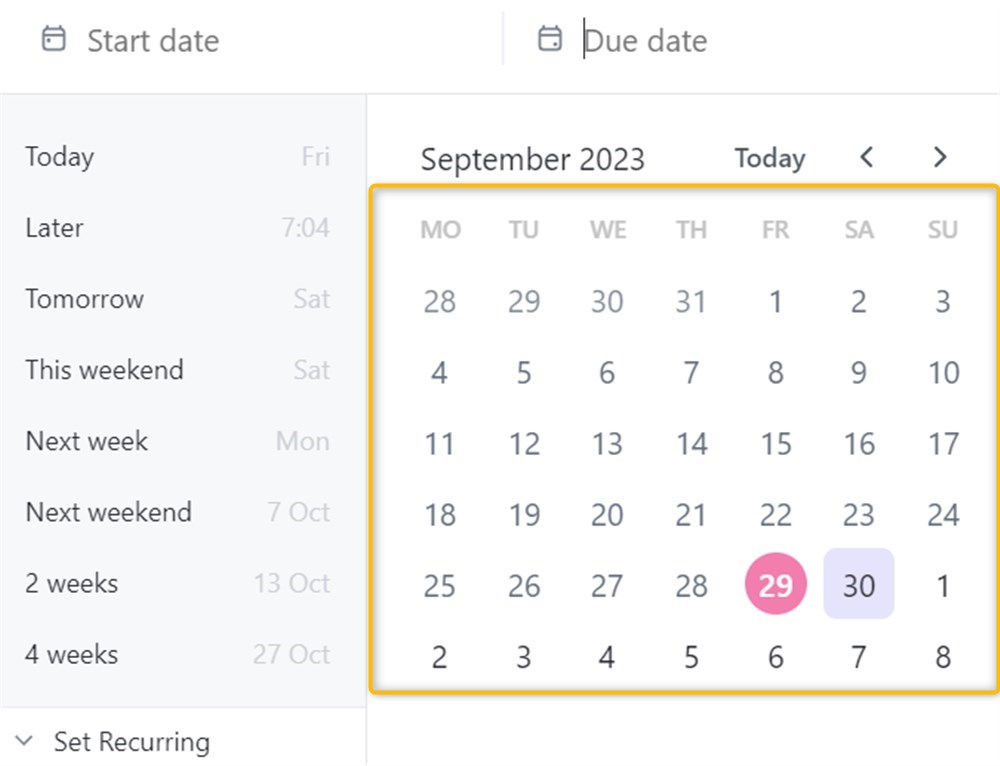
繰り返し設定
タスク管理ツールでは常識の繰り返し設定ですが、ClickUpでできる設定は非常に多彩です。
設定は「Set Recurring」から行います。
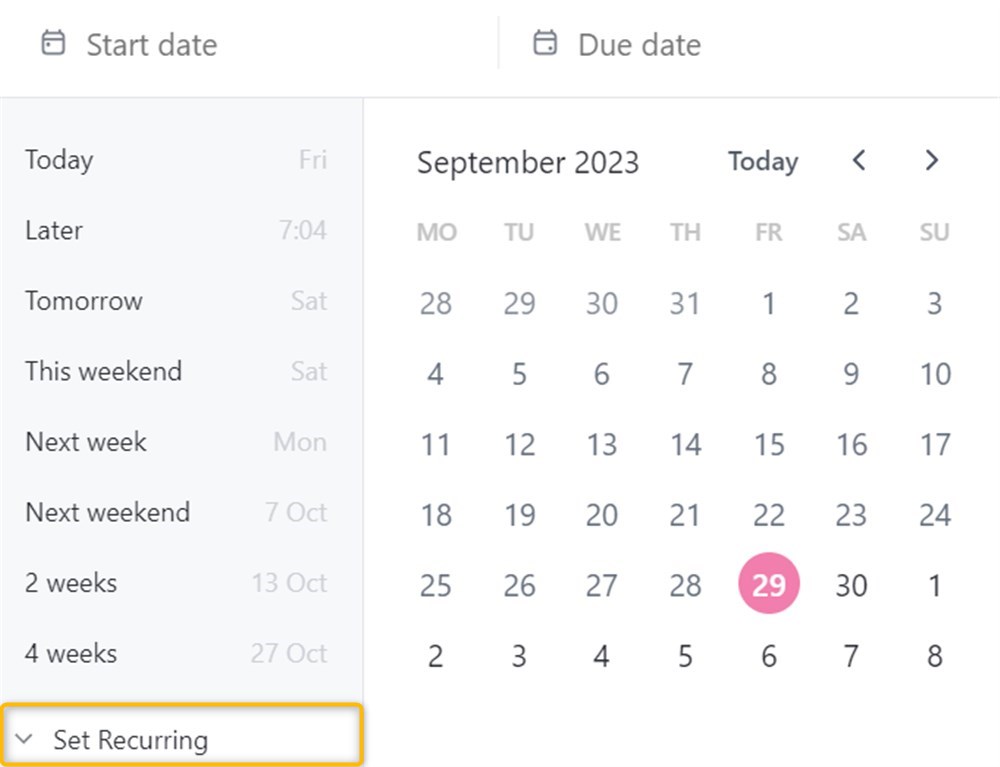
設定できる項目は大きく分けて
- 繰り返す間隔
- タスクのステータスに変化があったとき
の2種類です。
繰り返す間隔
ClickUpでは、そのタスクを何日おきに繰り返すのか?その設定が非常に多様かつ柔軟です。
基本的な設定は以下の5つです。
- Daily:毎日
- Weekly:毎週
- Monthly:毎月
- Yearly:毎年
- Days after…:何日か置き
Monthlyでは、さらに以下の設定項目が用意されています。
- Same day each month:その月の同じ日(毎月15日など)
- Second Sunday:第2日曜日など(2週目なのか?何曜日なのかは設定可能)
- First day of the month:その月の1日。
- Last day of the month:その月の最終日(30日か31日)。
最後のCustomでは上記の設定を複数組み合わせてカスタマイズ可能です。
タスクに変化があったとき
タスクの進行状況や完了時の動作に関しても、繰り返し設定で柔軟にカスタマイズができます。
- When Closed:タスクが完了した時の動作を設定します。
- When Done:タスクが次のステータスに移動した時や完了した時の動作を設定します。
- On Schedule:タスクの期日が来たときの動作を選択します。
タスクの状況に基づいて、設定できる項目は以下になります。
- Skip weekends:繰り返し間隔をDailyにした時のみ有効。土日を含むか否か。
- Create new task:新しく同じタスクを作成できる。作成時に元タスクに引き継ぐ項目もoptionsで設定可能
- Recur forever:タスクを削除するまで作成し続ける。
- Update status to:タスクのステータスが変わった時に、そのタスクを設定したステータスに変更する。
添付ファイル
ClickUpでは、タスクごとに添付ファイルを設定できます。
一番下のDetailsをクリックするとAttachments欄が開くので、ファイルをドラッグ&ドロップすればOKです。
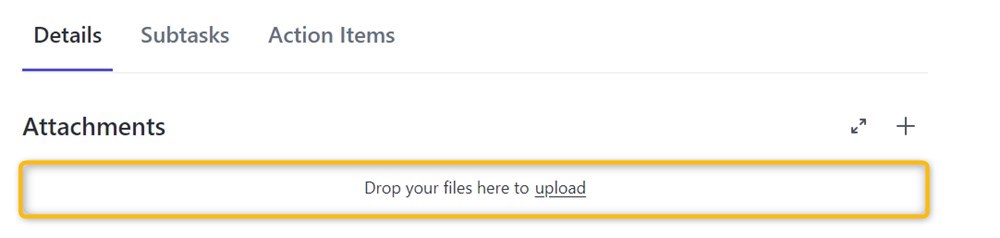
関連するファイルやドキュメントをタスクに直接リンクして、タスク内で作業できるようになります。
注意点は、利用プランによって添付できるファイルの種類に違いがある点です。
無料では基本的なDocsや一般的なファイルを添付できますが、有料プランにすればGoogle Drive内のファイルも添付できます。
Google Driveをよく使っている方であれば、有料プランを使うのも悪くありません。
まとめ
以上、ClickUpのタスク管理について解説しました。
ClickUpは多機能ゆえに、何から始めればいいのかわからないかと思います。
ですが、タスク管理機能だけであれば、最低限この内容をマスターすればすぐに使えるでしょう。
なお、ClickUpをフルに活用するには、有料プランもオススメです。
ぜひ、参考にしてください。
コメント
コメント一覧 (1件)
[…] あわせて読みたい これで完璧!ClickUpならタスク管理もカンタンかつ完璧だよ ClickUpでどうやってタスク管理するかわからないですか?当記事ではClickUpにおけるタスク管理の方法と […]