こんにちは、RPAライターのやまもとてつやです。
- Clickupってどう使うの?使い方を教えて
- Clickupは全部英語だからわかりにくい。日本語で解説している記事はないの?
当記事では、上記のような疑問や要望にお答えします。
ライターに限らず、プロジェクト管理ツールを使っている方も多いのではないでしょうか。
プロジェクト管理ツールを使えば、毎日の家事から新規事業の立ち上げまで、全てのタスクを管理できます。
しかし、プロジェクト管理ツールって正直ピンキリなんですよね。
使いたい機能が有料だったりツール自体使いづらいかったりと、ストレスを感じる場面も多いのではないでしょうか。
そこでオススメしたいのがClickupです。
Clickupは完璧にタスク管理ができるだけでなく、様々なアプリと連携できる非常に使いやすいプロジェクト管理ツールです。
かなり多機能な上に無料なので、目的別にアプリを使い分ける必要がありません。
まさに「オールインワンアプリ」です。
この記事では、Clickupの概要と登録方法をしっかり解説しています。
ぜひ一度お読みください。
- Clickupがどんなツールかわかる。
- Clickupを使う理由がわかる。
- Clickupの登録方法が理解できる。
ClickUpとは最強のプロジェクト管理ツール
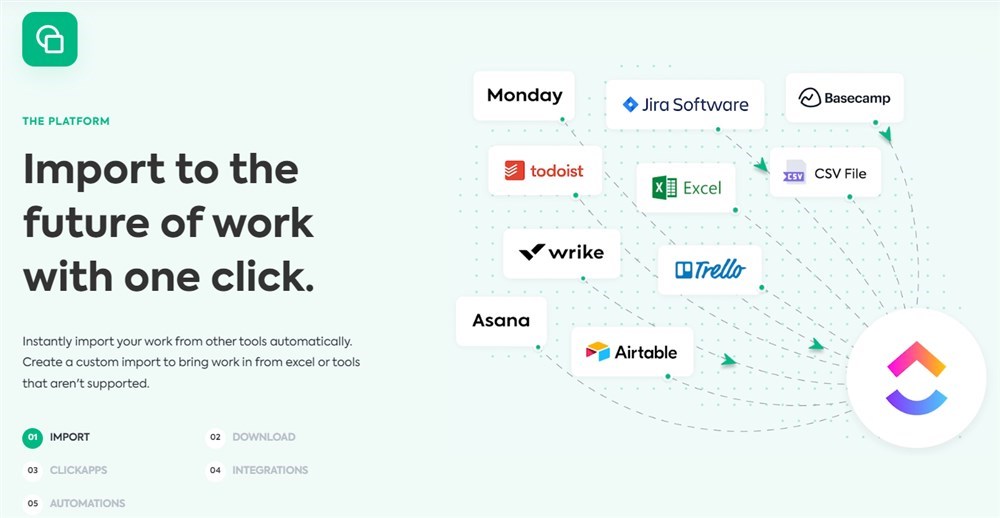
ClickUpは「最強のプロジェクト管理ツール」といえるほど高機能なプロジェクト管理ツールです。
カンタンなタスク管理から大規模なプロジェクト管理まで、ClickUpひとつで行えます。
2017年にリリースされて以来、数多くの機能が追加され無料プランでも他ツールの有料プラン並みに利用可能です。
登録もカンタンで、5分もあればすぐに使えます。
あまりに自由度が高いので最初はやりづらいのですが、一度覚えれば他のプロジェクト管理ツールを使う気がなくなるでしょう。
個人で使う分には、ClickUp以上のプロジェクト管理ツールは無いと言えます。
ClickUpがもたらしてくれた3つのベネフィット
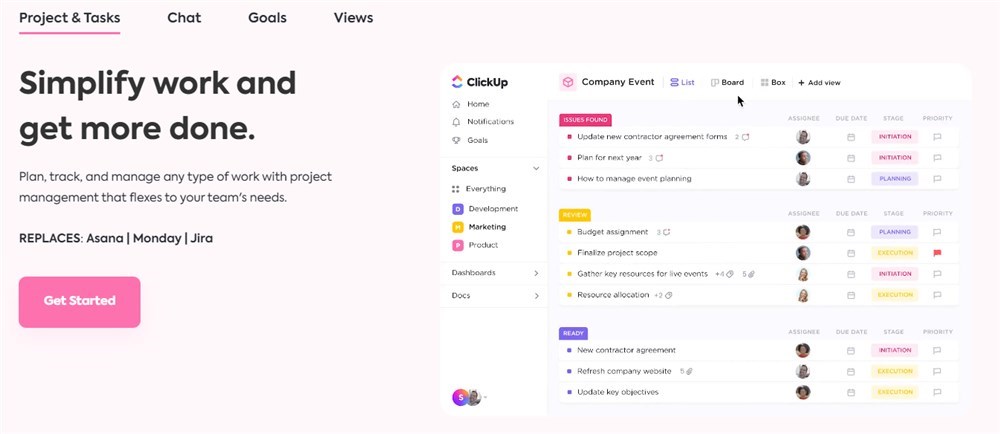
ClickUpを使うようになってから、僕が感じたことを3つあげます。
あらゆるタスクを完璧に管理できるので頭がスッキリした
ClickUpを使い始めてから、仕事やプライベートまで、ほぼ完璧に管理ができるようになりました。
以前はTickTickを使っていましたが、TickTickだと個人のタスク管理に留まりがちなんですよね。
「本業もタスク管理もしたい」
と思って出会ったのがClickUpでした。
個人だけならリスト形式でも管理できますが、本業ではリスト形式だけというわけにはいきません。
ClickUpならタスクをカンバン方式やカレンダー、ガントチャートなど様々な視点から管理できるので非常に便利です。
あらゆるタスクをClickUpで管理できるようになったのは、大きいですね。
使用するアプリが減った
ClickUpを使うと使用中のアプリが減ります。
他のアプリと遜色ない機能があったり、他のアプリと連携できたりするためClickUpだけで仕事できます。
中でもDocsはNotion並みに編集できる優れたノート機能なので、わざわざNotionを使う必要がありません。
利用中のアプリが減ったため、アレコレとアプリを開く必要がなくなりました。
英語を勉強する気になった
ClickUpを使ってから英語を勉強する気になりました。
ClickUpは日本語に対応していないため、英語がわからないと本格的に使えません。
そのため英語を勉強するキッカケを与えてくれました。
英語を勉強するキッカケとして海外のツールを使用するのは悪くないと感じます。
ClickUpのメリット5選
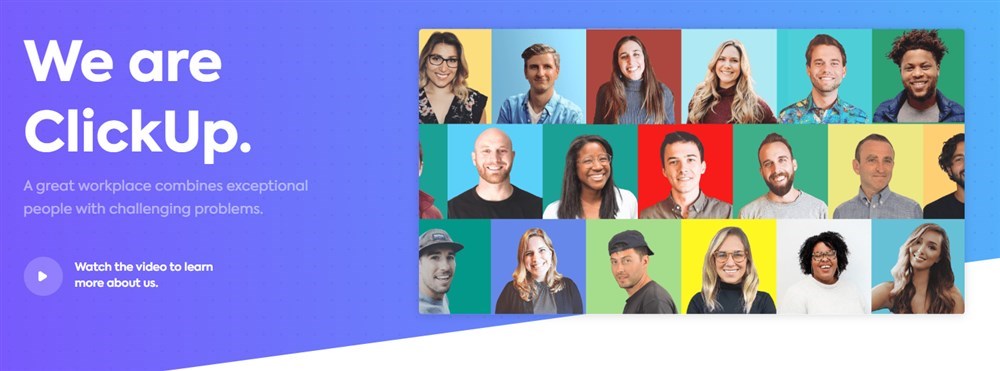
Clickupのメリットを5つあげてみます。
完璧なタスク管理機能
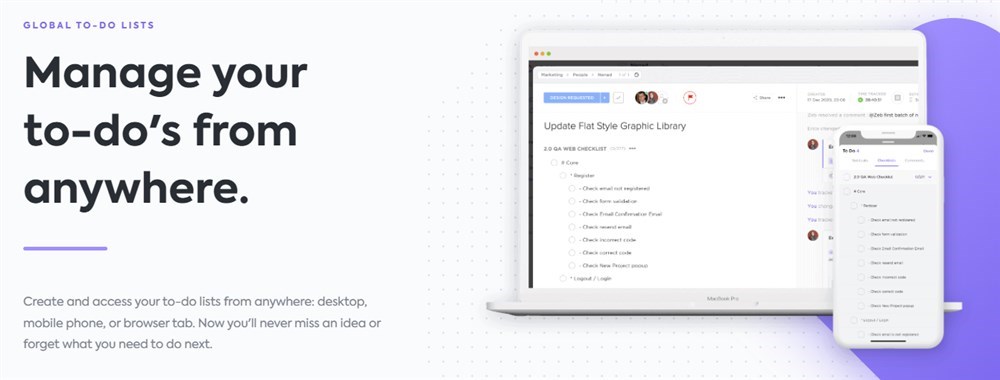
ClickUpなら完璧なタスク管理ができるといっても過言ではありません。
- 期日設定
- 繰り返し設定
- サブタスク
など、他のプロジェクト管理ツールでは有料じゃないと使えない機能も全て無料です。
しかも、タスクはカテゴリ別にカスタマイズできます。
たとえば、ゴミ出しのようなカンタンなタスクであれば完了か未完了だけでOKです。
ただ、仕事では「担当は誰か?」「相手からの返事待ちなのか?」など様々なステータスがあります。
このステータスもカスタマイズできるので、非常に正確なタスク管理が可能です。
実際の使い方については、下記の記事をお読みください。
無料でガントチャートが使える
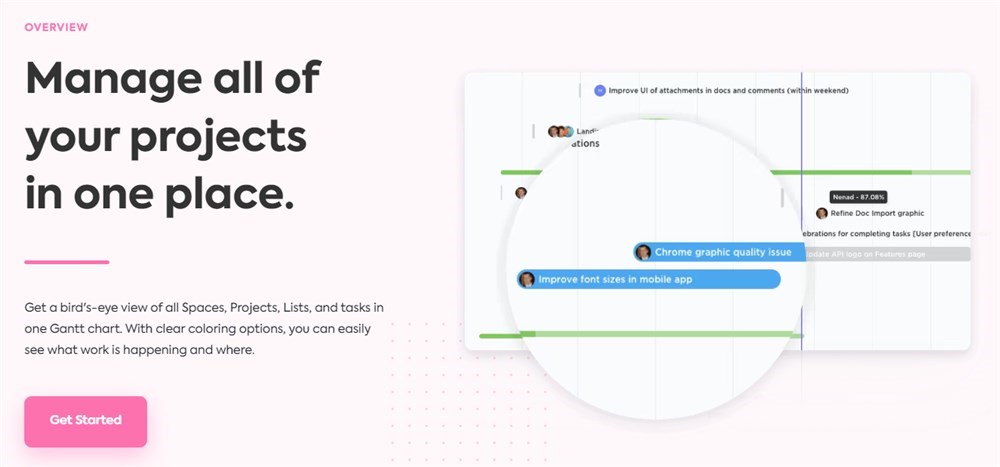
ClickUpでは、無料プランでもガントチャートが使えます。
ほとんどのプロジェクト管理ツールでは、ガントチャートは有料プランでしか使えません。
回数制限はあるものの、無料版でガントチャートが使えるのは非常にありがたいです。
ライターとして活動中の僕も、このガントチャートにとても助けられています。
複数の案件に関わっていると、各タスクのステータスが一目でわかるのは大きなメリットです。
もちろん、有料であれば無制限で使えます。
一度使ってみて気に入ったら、有料プランに切り替えるのもアリです。
タスクごとに時間測定がカンタンにできる
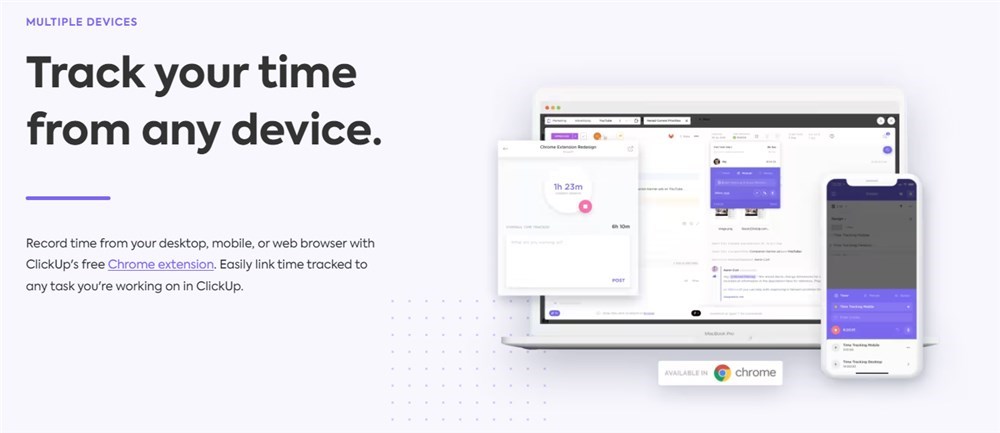
ClickUpではタスクごとの時間測定もカンタンです。
時間測定は「ClickApps」と呼ばれる独自機能の一つであるTime Trackingをオンにすればできます。
Time Trackingは、どのタスクがボトルネックなのか?を把握するのに非常に有効です。
ライターであれば、
- リサーチに時間がかかっているのか?
- 構成の作成に時間がかかっているか?
など、すぐに把握できます。
Time Trackingは1クリックで開始と停止ができ、どのタスクでも計測可能です。
有料プランでないとCSVダウンロードができませんが、Togglとの連携でそのネックも解消できるでしょう。
Goalsで目標管理もできる
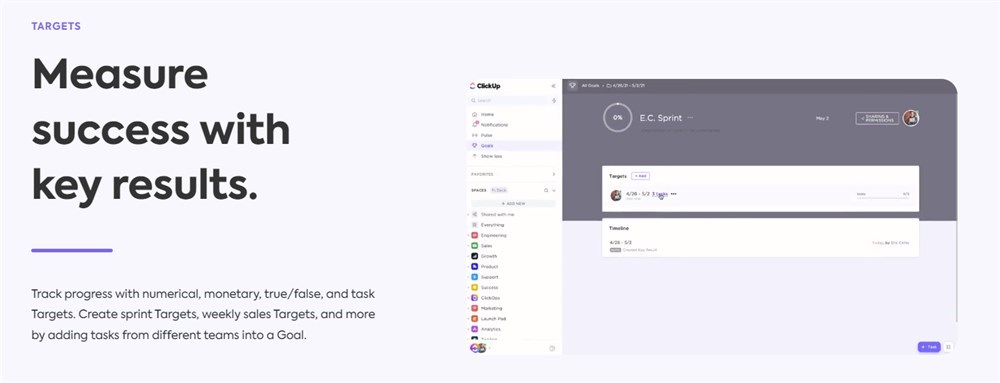
長期的な目標管理も、ClickUpの「Goals」なら可能です。
たとえば、1件新規顧客を受注するのに10件の提案文を送る必要があれば、1日2件提案文を送るといったようにタスクと目標とを紐付けできます。
目標は無制限に設定できますが、無料プランでは目標に紐づけられるタスクの完了数が100までです。
多くのプロジェクトやタスクを抱えているチームであれば、非常に使える機能と言えるでしょう。
もちろんTOEIC800点とるなど、個人的な目標管理としても使えます。
様々なアプリと連携できる
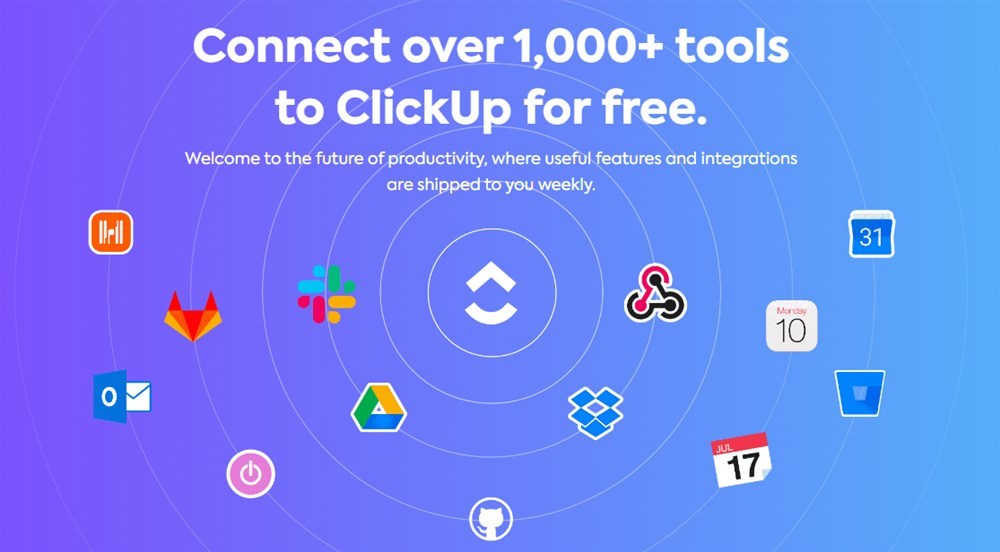
ClickUpは、様々なアプリと連携できます。
たとえば、前述の時間管理ではトラッキングツールのTogglと連携可能です。
また、Googleドキュメントと連携すればClickUp上で開けるので別で開く必要もありません。
Googleドライブなど一部有料プランでないと連携できないアプリもありますが、基本的にはサポートされているアプリであれば無料で連携可能です。
ClickUpのデメリットは英語表記のみ!
現在、ClickUpは日本語対応していません。
英語に慣れていない方にとっては、これがデメリットと感じるでしょう。
ただ、ClickUpは直感的に操作できるような外観になっています。
アイコンやレイアウトも工夫されているので、基本的な機能ぐらいであればカンタンに使いこなせるでしょう。
もし、どうしてもわからなければ翻訳ツールのDeepLを使ったりヘルプを見たりできます。
DeepLはかなり翻訳の精度が高いため、ClickUp内の専門用語や表現も適切に訳してくれます。
また、英語を勉強しながらヘルプを見るのも一つの手です。
少しずつ使いながら英語を身につけられれば、一石二鳥といえます。
もちろん、最初は不便ですがこの言語の壁を乗り越えたくなるほど、ClickUpは素晴らしいツールです。
完全版!ClickUpの登録方法
ここまで読んでみて「ちょっと試してみようかな」と思った方は、ぜひClickUpに登録してみましょう。
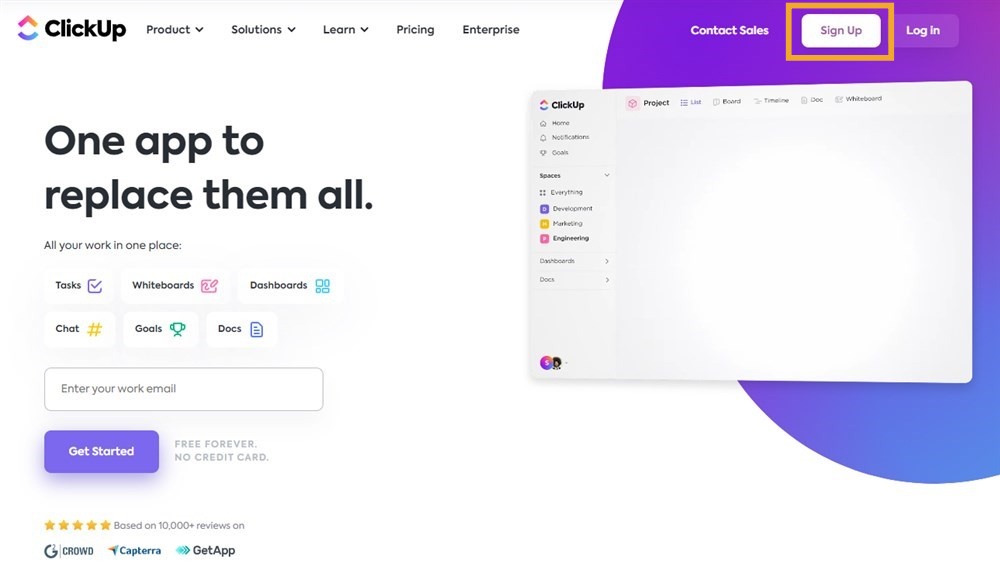
左下のメールアドレス入力欄にメールアドレスを入れて、Get StartedのアイコンをクリックしてもOKです。

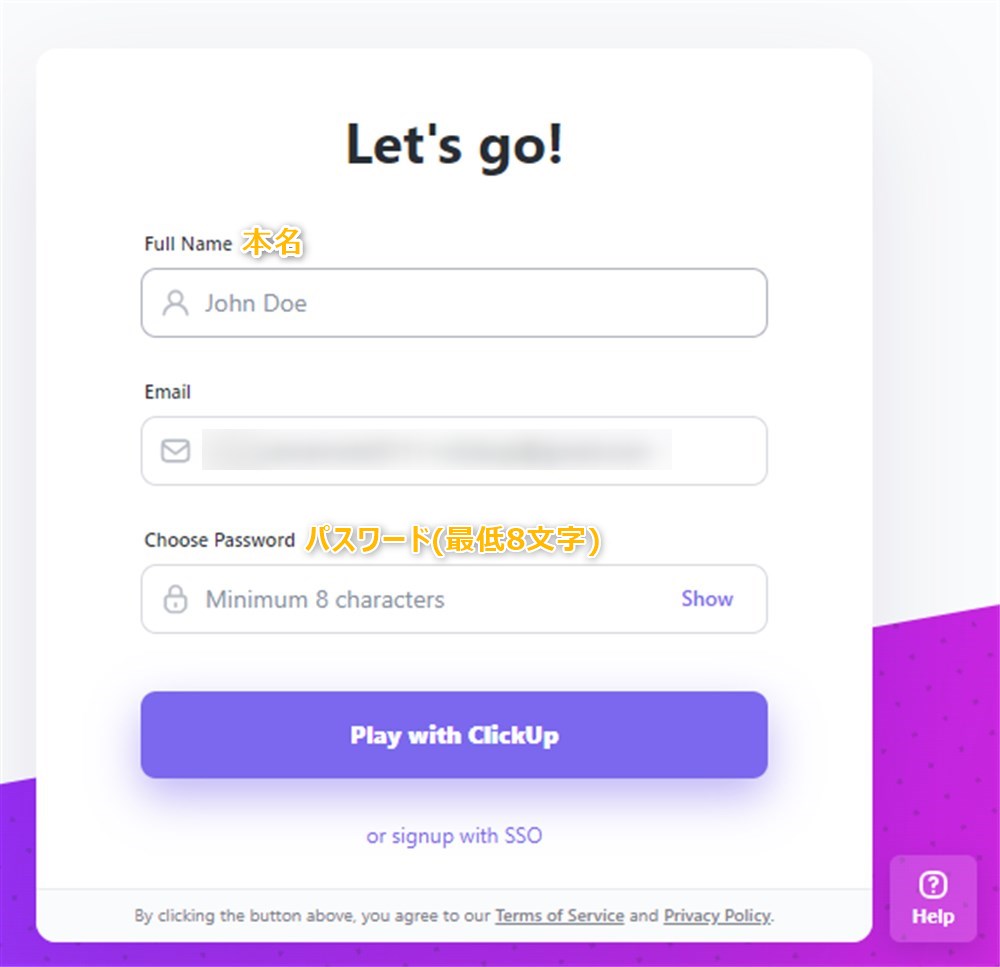
パスワードには、大文字のアルファベットを最低1つ入れてください。
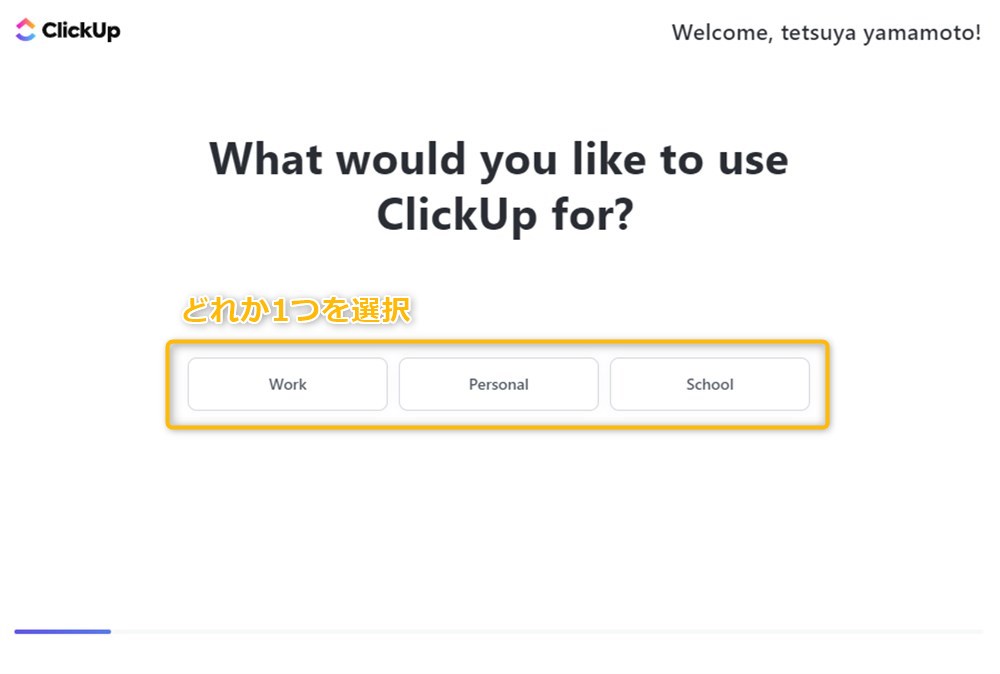
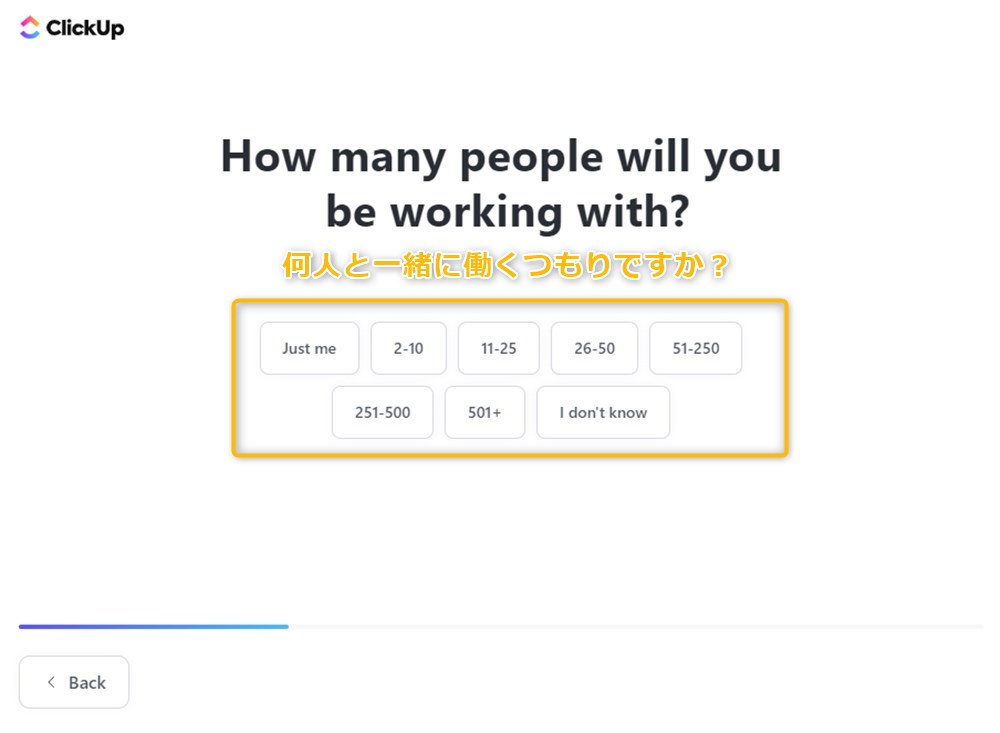
個人であれば、一番左上のJust meを選んでください。
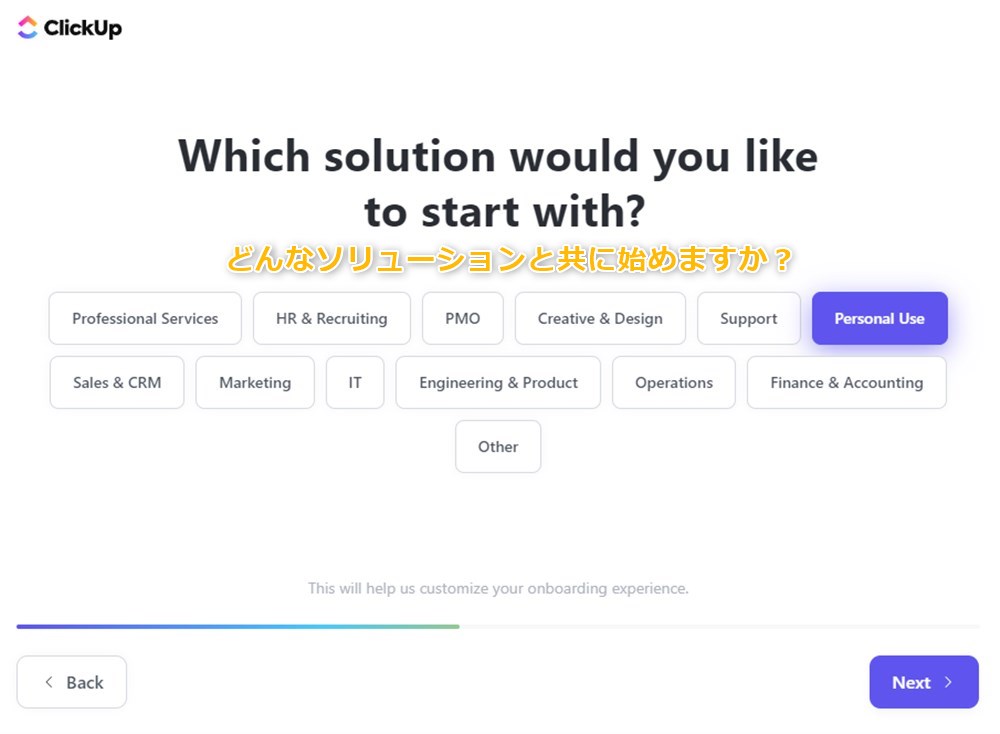
個人の場合は、一番右上のPersonal Useを選んでください。

何でも良いです(この記事と選んでくれると助かります!)
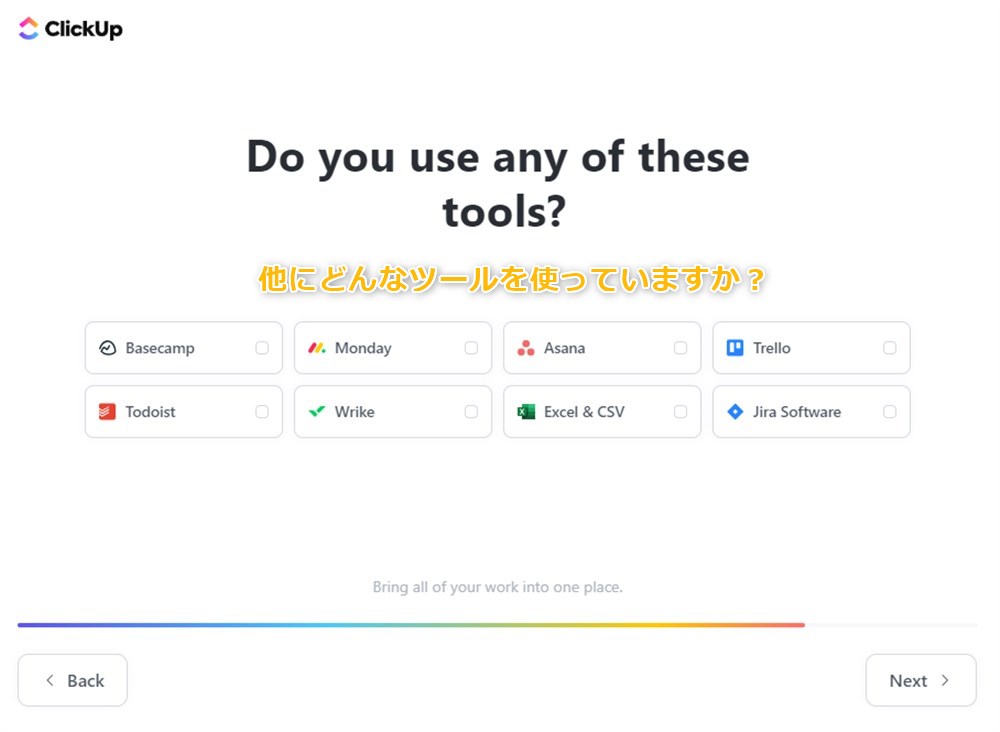
この中になければ適当に選んでください(僕はExcel&CSVを選びました)。
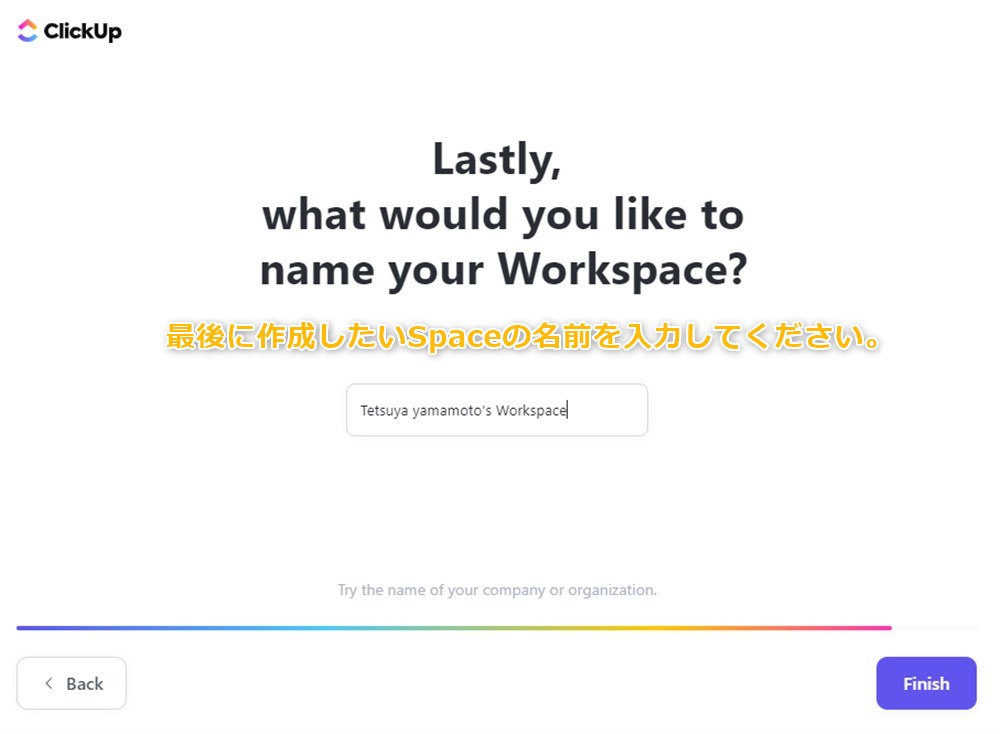
重要です。好きなSpace名を入力してください(本業・個人・自分の名前など)。
面倒であれば、飛ばして結構です。

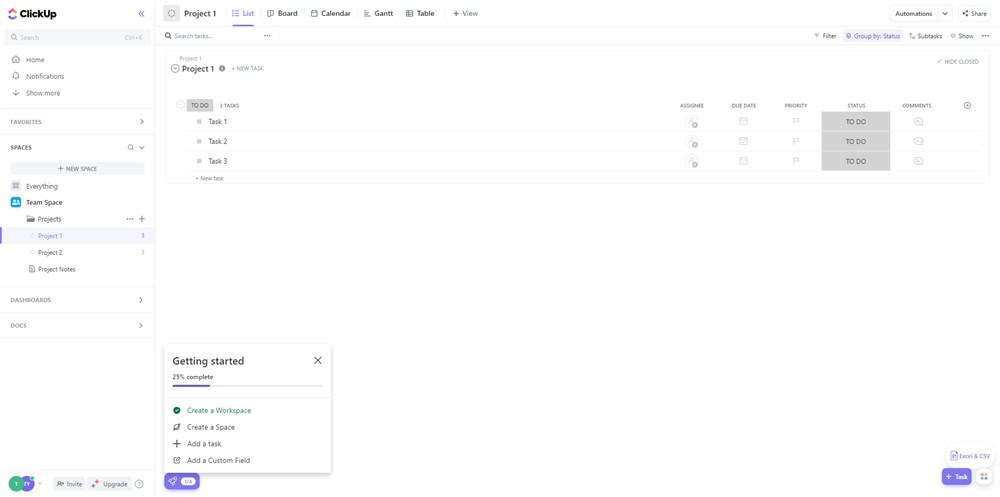
11で作成したSpace名が左側のSpacesに反映されています。
まとめ:Clickupで仕事の生産性を爆上げしよう
ClickUpは多機能かつ柔軟にカスタマイズができる数少ないプロジェクト管理ツールです。
タスク管理やガントチャート、時間測定、様々なアプリとの連携など機能が豊富に揃っています。
デメリットは英語表記であるものの、それ以上のメリットを感じるでしょう。
今回の記事で登録ができたら、まずはSpaceの設定を行いましょう。
下記の記事でSpaceの設定方法を解説していますので、ぜひ読んでみてください。
コメント
コメント一覧 (1件)
[…] 前回の記事で、ClickUpに登録できた方。おめでとうございます! […]